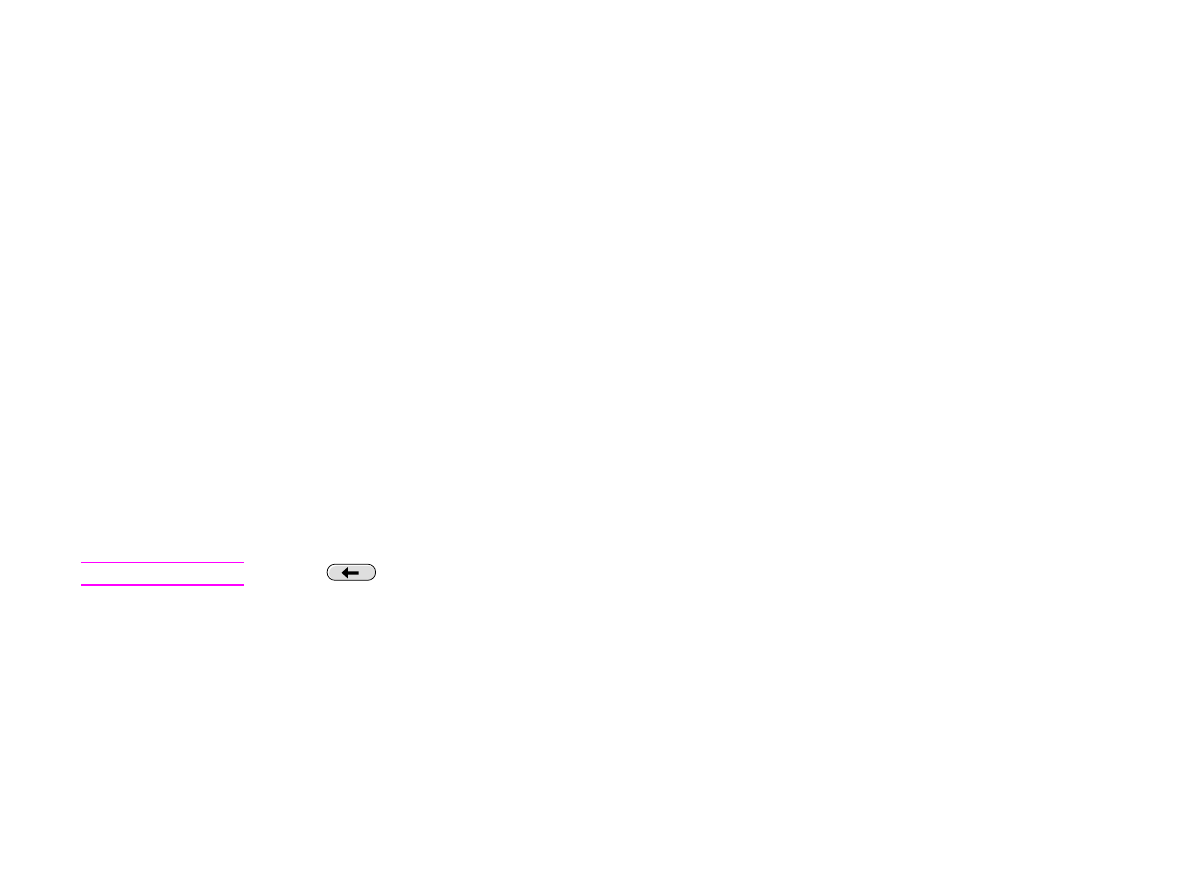
Odesílání dokumentů
Zařízení skenuje v rozlišení 600 pixelů na palec (ppi). Skenuje černobílé i barevné předlohy. Předlohy lze umístit na skenovací sklo
nebo do automatického podavače dokumentů. Skenovací sklo je vhodné pro všechny formáty médií včetně neobvyklých formátů
dokumentů, knih, sešívaných dokumentů, skládaných dokumentů a fotografií.
Lze použít výchozí nastavení nebo změnit předvolby skenování a formáty souborů. Výchozí nastavení:
z
barevný
z
PDF (vyžaduje, aby měl příjemce k zobrazení přílohy e-mailu prohlížeč Adobe®
Acrobat®)
Odesílání předloh formátu Letter pomocí skenovacího skla nebo automatického podavače dokumentů
Podle následujících pokynů skenujte a odesílejte předlohy formátu Letter s výchozím nastavením zařízení.
1
Vložte dokument lícem dolů na skenovací sklo.
Na dot ykové obrazovce grafického displeje:
2
Stiskněte položku Možnosti odesílání.
Okno Nastavení kopírování bude nahrazeno oknem Možnosti odesílání. Volba Zmenšit a Zvětšit není zobrazena, protože se pro digitální
odesílání nepoužívá.
3
Stiskněte položku E-mail.
4
Stiskněte položku Od: a pak pomocí zobrazené klávesnice zadejte svou e-mailovou adresu.
Poznámka
Stisknutím
odstraňte nesprávné znaky.
5
Stiskněte položku Komu: a pak zadejte e-mailovou adresu příjemce.
6
Stiskněte položku Kopie: a pak zadejte, je-li to nutné, e-mailovou adresu příjemce, kterému je určena kopie. Pokud chcete na
určitou adresu odeslat skr ytou kopii, stiskněte položku Skrytá kopie: a zadejte adresu příjemce.
7
Stiskněte položku Předmět: a pak zadejte předmět zprávy.
8
Stiskněte položku OK.
9
Stiskněte položku
S
TAR T
.
Na stavovém řádku ovládacího panelu se zobrazí t yto údaje: Zpracovávání digitálního odesílání úlohy.
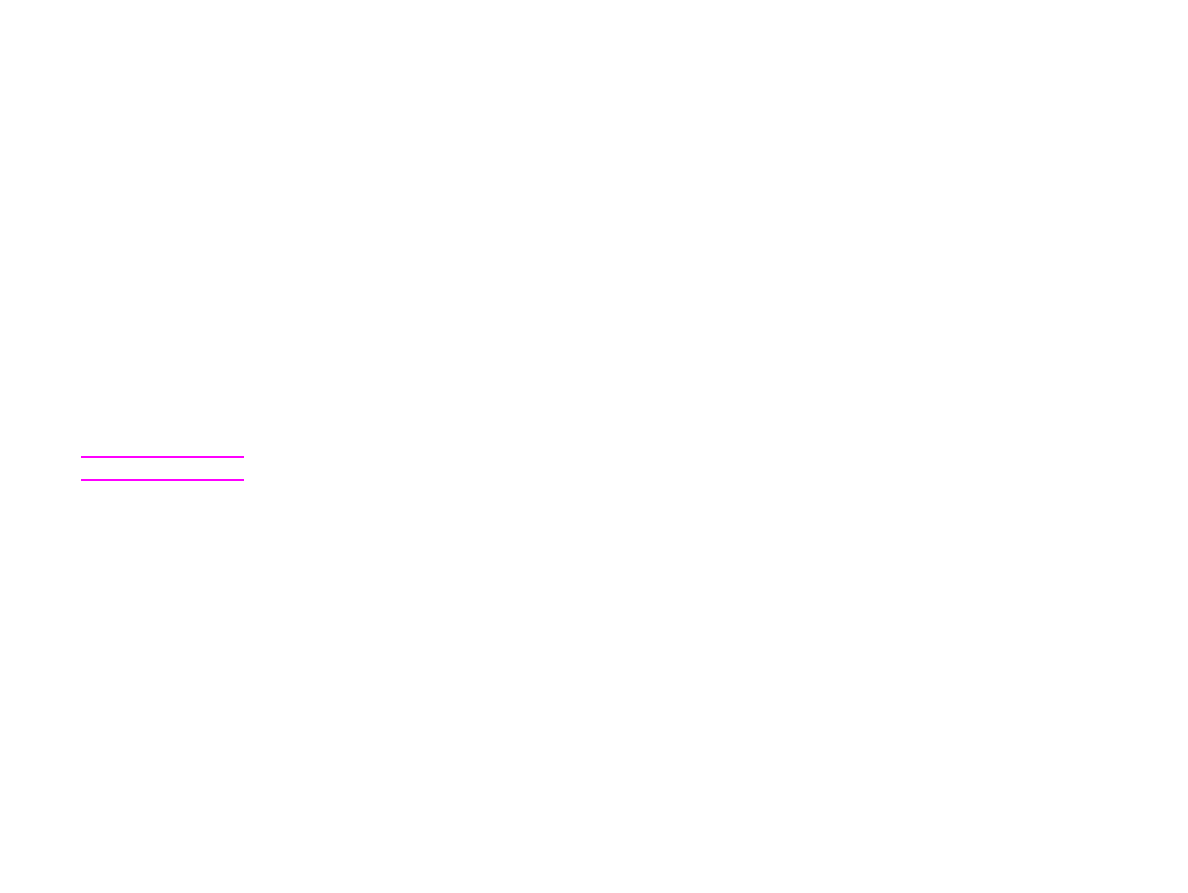
3 Digitální odesílání
32
Základy digitálního odesílání
CSWW
Změna nastavení
Před odesláním dokumentu lze změnit tato nastavení:
z
Předvolby skenování: Vyber te možnost Černobíle nebo Barevně.
z
Typ souboru: Vyber te možnost PDF, TIFF, MTIFF nebo JPG.
Soubor y lze na e-mailovou adresu přenášet v kterémkoli z těchto formátů:
PDF: Formát souborů PDF je výchozí nastavení a umožňuje nejlepší celkovou kvalitu textu a obrázků. Pro prohlížení souborů
PDF musí však mít příjemce nainstalovaný prohlížeč Adobe Acrobat. Tento formát umožňuje vytvoření jedné přílohy e-mailu,
v níž jsou obsaženy všechny naskenované stránky.
JPG: Soubor y ve formátu JPG nedosahují kvality souborů ve formátu PDF, ale příjemce je může snadno zobrazit pomocí
prohlížeče WWW. V tomto formátu se pro každou naskenovanou stránku vytváří jedna příloha e-mailu. Soubor y ve formátu JPG
jsou pro příjemce zpracovatelné a lze je impor tovat do různých programů.
TIFF: TIFF je standardní formát souborů použitelný v mnoha počítačových programech, takže umožňuje příjemci zpracování.
V tomto formátu se pro každou naskenovanou stránku vytváří jedna příloha e-mailu.
MTIFF: Formát MTIFF je vícestránkovým formátem TIFF, v němž se více naskenovaných stránek ukládá do jedné přílohy
e-mailu.
Poznámka
Soubor y ve formátu MTIFF a PDF lze rozdělit na více příloh e-mailů, pokud je v síti omezena velikost příloh.
Odesílání dokumentu více příjemcům
1
Vložte dokument lícem dolů na skenovací sklo nebo do automatického podavače dokumentů.
2
Stiskněte položku Možnosti odesílání.
3
Stiskněte položku E-mail.
4
Stiskněte položku Od: a pak pomocí zobrazené klávesnice zadejte svou e-mailovou adresu.
5
Stiskněte položku Komu: a pak zadejte e-mailovu adresu pr vního příjemce. Po zadání pr vní e-mailové adresy stisknutím položky
Enter na klávesnici na obrazovce vložte středník a pokračujte v zadávání dalších adres.
6
Chcete-li zkontrolovat seznam příjemců, stiskněte v řádku Komu: šipku dolů.
7
Stiskněte položku Kopie: a pak zadejte, je-li to nutné, e-mailovou adresu příjemce, kterému je určena kopie. Pokud chcete na
určitou adresu odeslat skr ytou kopii, stiskněte položku Skrytá kopie: a zadejte adresu příjemce.
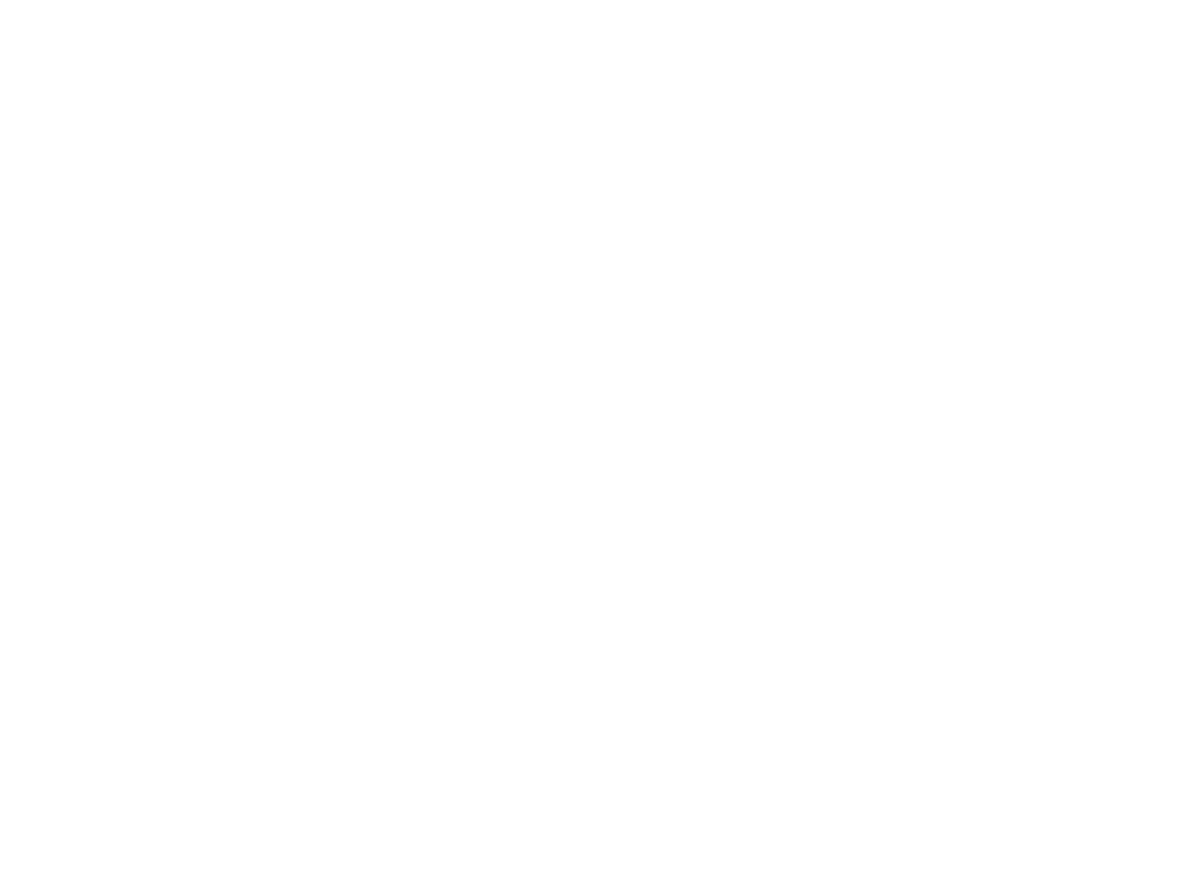
3 Digitální odesílání
33
Základy digitálního odesílání
CSWW
8
Stiskněte položku Předmět: a pak zadejte předmět zprávy.
9
Stiskněte položku OK.
10
Stiskněte položku
S
TAR T
.
Používání funkce automatického dokončování
Pokud zadáte v rámci funkce Odeslat e-mailem údaje na obrazovkách Komu, Kopie a Od, zapne se funkce automatického
dokončování. Během psaní požadované adresy nebo jména na klávesnici na obrazovce probíhá automatické vyhledávání v adresáři a
zobrazí se pr vní odpovídající adresa. Stisknutím položky Enter můžete vybrat toto jméno nebo pokračovat v zadávání, dokud funkce
automatického dokončování nenajde správný údaj. Pokud zadáte znak, kter ý neodpovídá žádnému údaji v adresáři, text automatického
dokončení z displeje zmizí, takže je zřejmé, že zadáváte adresu, která není v adresáři.
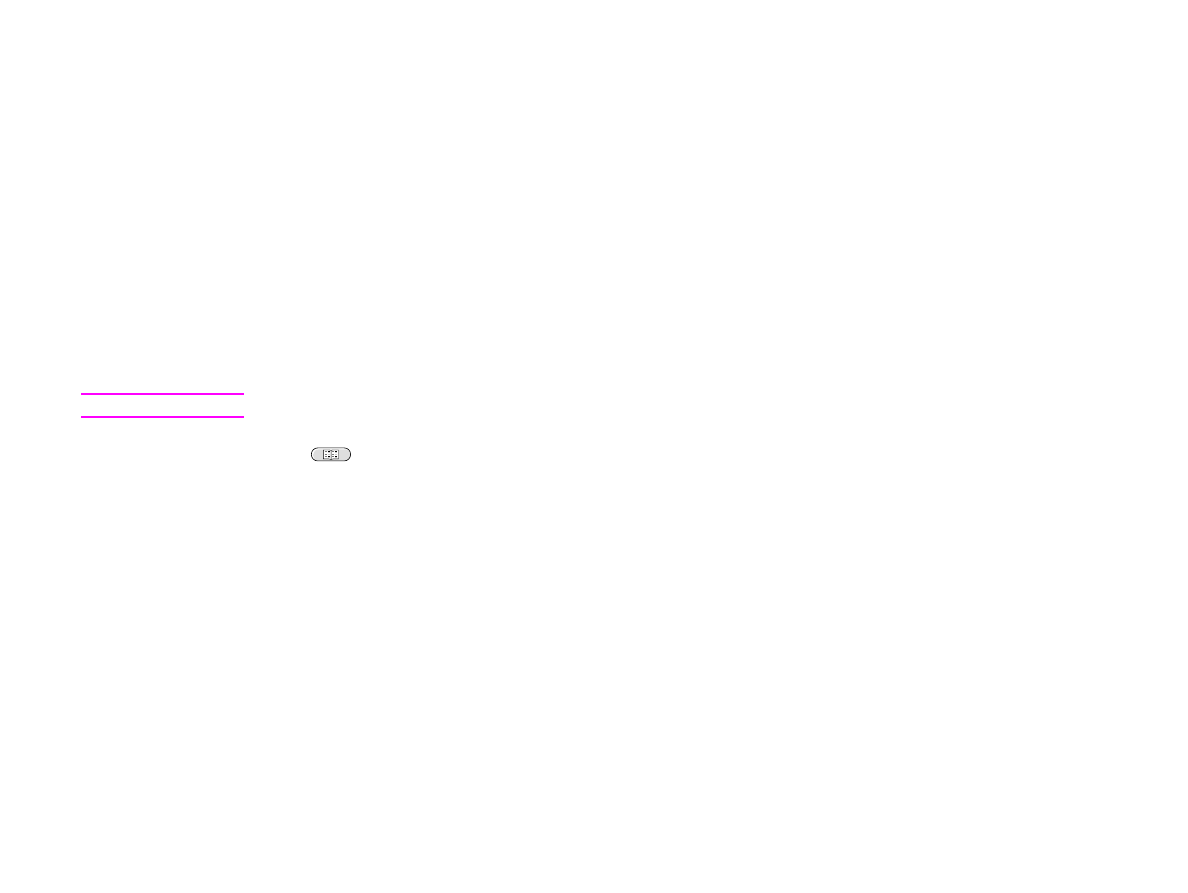
3 Digitální odesílání
34
Použití adresáře
CSWW