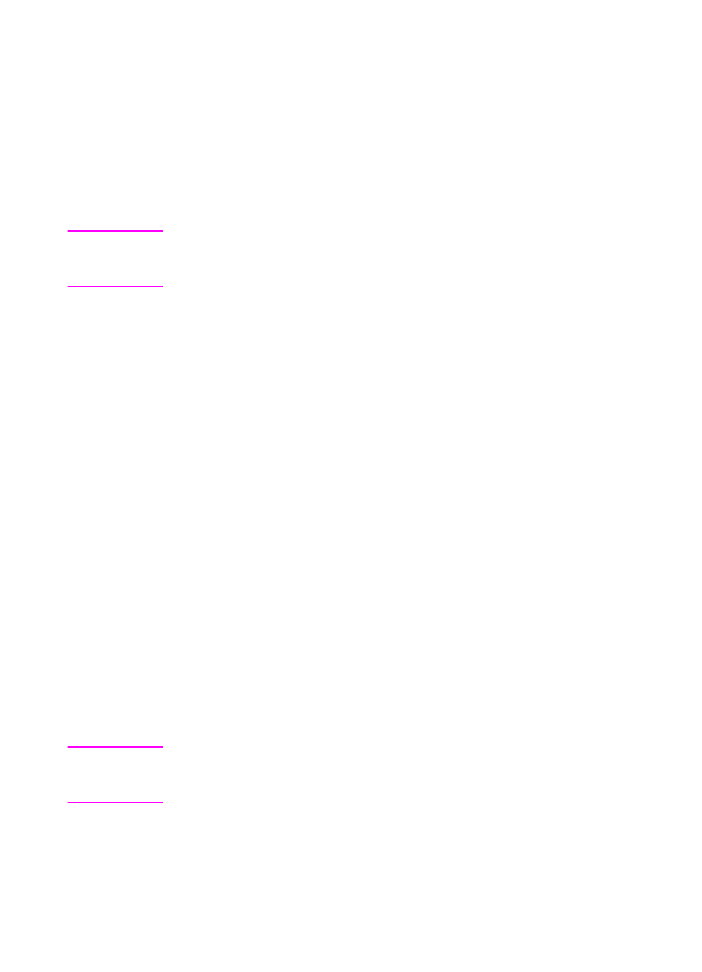
Creación de folletos
Utilice programas de autoedición para preparar los folletos. Si desea
obtener más información sobre la creación de folletos, consulte la
guía de uso que se proporciona con el programa.
Si está utilizando un programa que no admite la creación de folletos,
puede crearlos con los controladores de impresora HP.
Nota
HP recomienda que utilice el programa para preparar y previsualizar
los documentos para la impresión y, a continuación, utilice el
controlador HP para imprimir y encuadernar el folleto.
Tres son los pasos fundamentales para la creación de folletos desde
el controlador:
z
Preparación del folleto: Organice las páginas en una hoja
(imposición de folleto) para crear un folleto. Imponga el
documento desde el programa o utilice la característica de
impresión de folletos del controlador HP. (Consulte la sección
"Para activar la impresión de folletos"
.)
z
Adición de la cubierta: Añada una cubierta al folleto
seleccionando una primera página diferente con un tipo de papel
también diferente. También es posible añadir cubiertas con el
mismo tipo de papel que el folleto. La cubierta del folleto debe
tener el mismo tamaño que el resto de las hojas. Sin embargo, el
peso de la misma puede ser diferente. (Consulte la sección
"Para
seleccionar una cubierta de folleto"
.)
z
Encuadernación: Grapa el folleto por el centro y después pliega
las páginas. Si el folleto tiene sólo una página, el dispositivo la
pliega pero no la grapa. Si, por el contrario, contiene varias hojas
de papel, el dispositivo las grapa y después las pliega de 10 en
10. (Consulte la sección
"Para encuadernar un folleto"
.)
La característica de impresión de folletos permite plegar y
encuadernar folletos con los siguientes tamaños de papel: A3, A4,
Carta, Legal, Ledger y B4-JIS.
Nota
Antes de imprimir folletos en papel de tamaño Carta y A4, consulte las
instrucciones de carga de papel en la bandeja de entrada para papel
girado (LTR-R y A4-R).
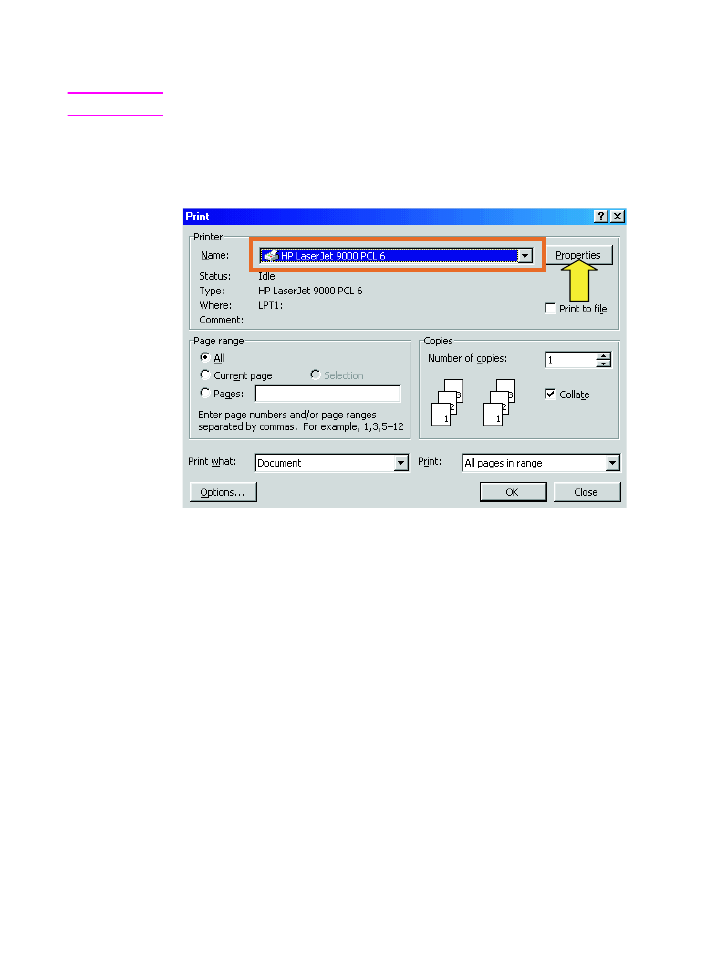
14 2 Tareas del acabador
ESWW
Para activar la impresión de folletos
Nota
Posiblemente la impresora admite esta función a través de Mac OS X.
Microsoft® Windows®
1
Haga clic en el menú Archivo, Imprimir y, a continuación, en
Propiedades.
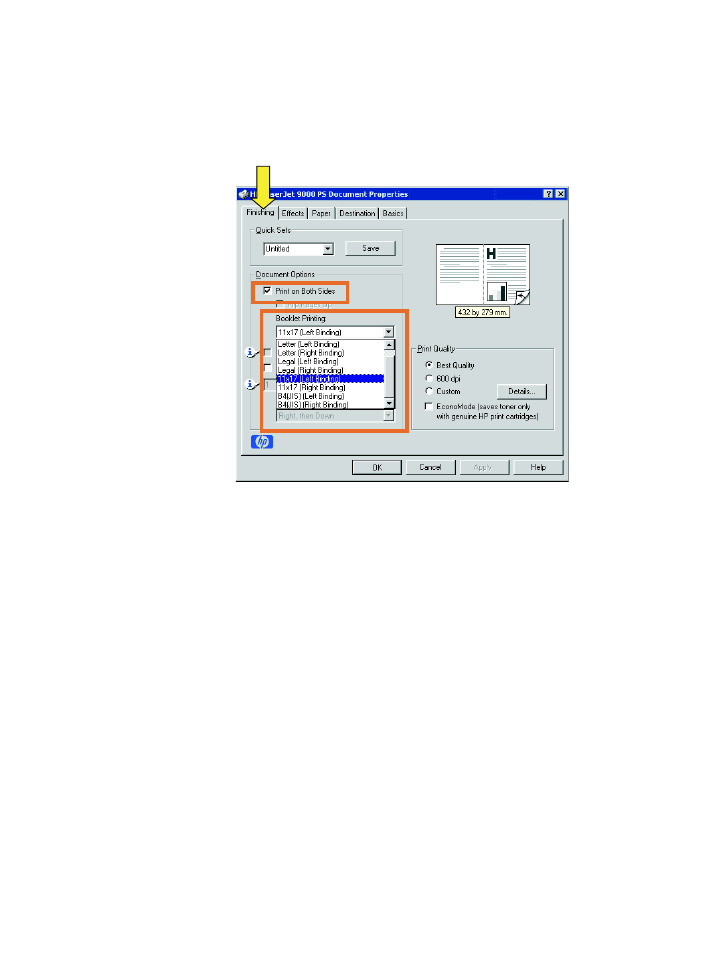
ESWW
Creación de folletos 15
2
Siga las instrucciones para su tipo de controlador:
• Si está utilizando un controlador PCL, haga clic en la ficha
Acabado. En el menú Opciones del documento, seleccione
Imprimir en ambas caras. En el menú desplegable Imprimir
en forma de libro, seleccione un tamaño de la lista.
• Si está utilizando un controlador PostScript® (PS), consulte
los archivos de ayuda del programa para obtener más
información sobre la activación de la impresión de folletos.
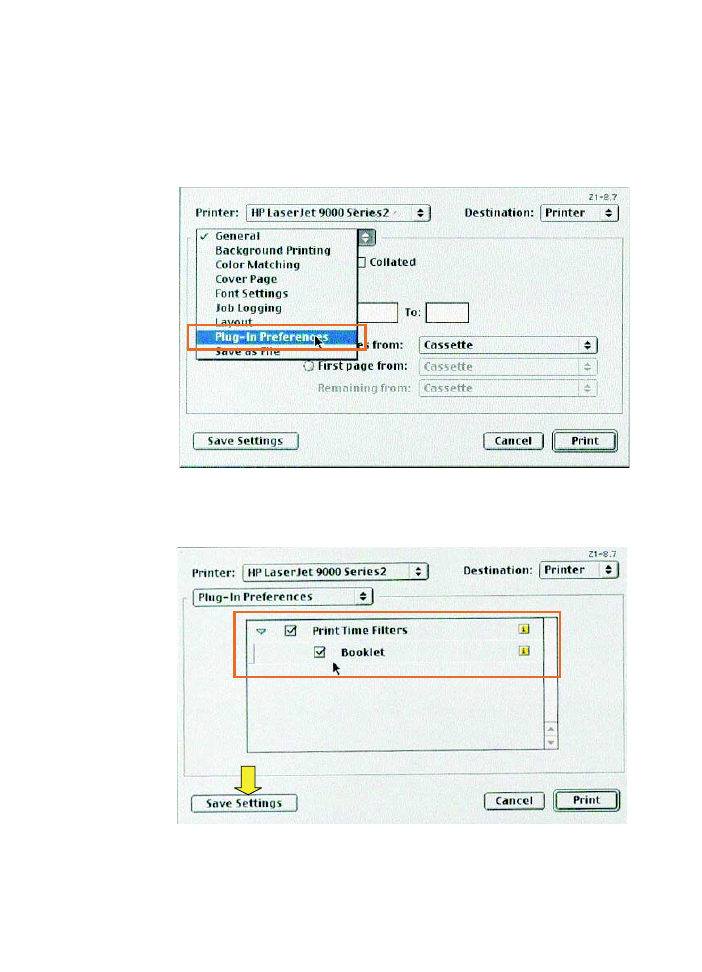
16 2 Tareas del acabador
ESWW
Macintosh
1
Haga clic en File y, a continuación, Print.
2
En el menú desplegable, seleccione Layout y, a continuación,
Print on Both Sides.
3
Seleccione Plug-In Preferences.
4
Seleccione Print Time Filters, Booklet y, a continuación, haga
clic en Save Settings.
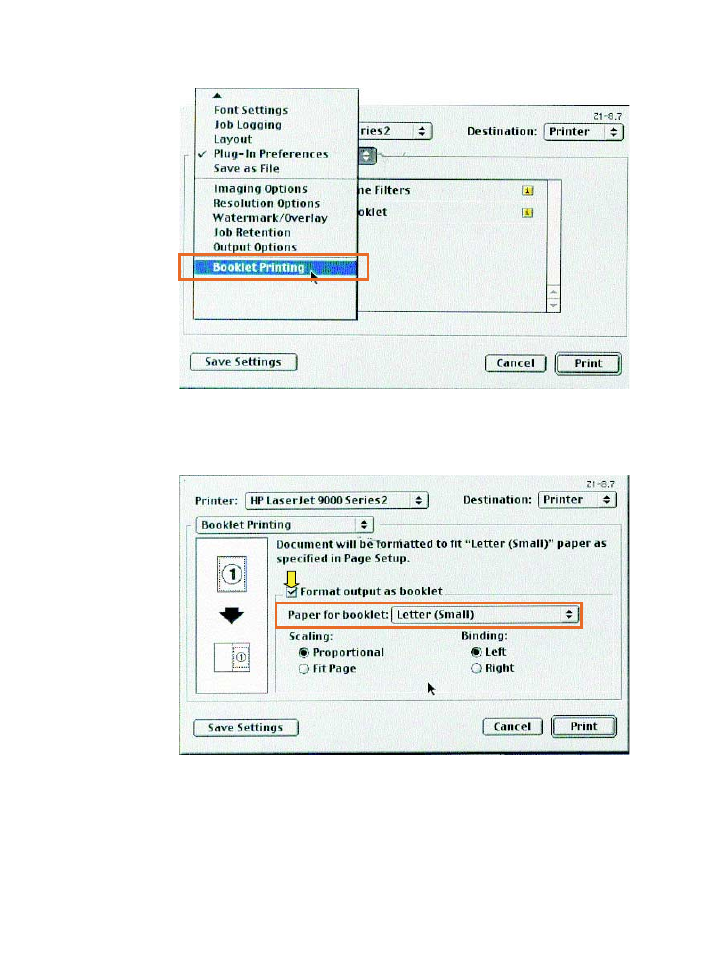
ESWW
Creación de folletos 17
5
Seleccione Booklet Printing.
6
Seleccione Format output as booklet y en el menú desplegable
seleccione Paper for booklet. Seleccione un tamaño de la lista o
especifique un tamaño personalizado.
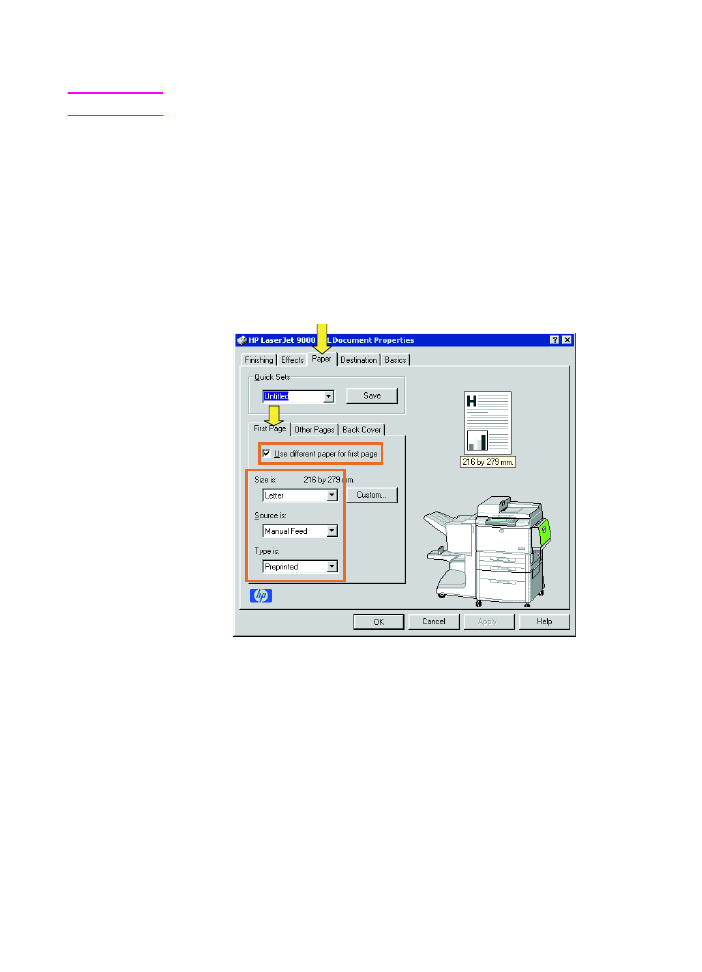
18 2 Tareas del acabador
ESWW
Para seleccionar una cubierta de folleto
Nota
Posiblemente la impresora admite esta función a través de Mac OS X.
Windows
1
Haga clic en el menú Archivo, Imprimir y, a continuación, en
Propiedades.
2
Siga las instrucciones para su tipo de controlador:
• Si está utilizando un controlador PCL, haga clic en la ficha
Papel. Haga clic en la ficha Primera pág. y seleccione la
casilla Utilizar otro papel para primera página. En los
menús Tamaño, Origen y Tipo, seleccione la configuración
que se corresponda con el papel que esté utilizando.
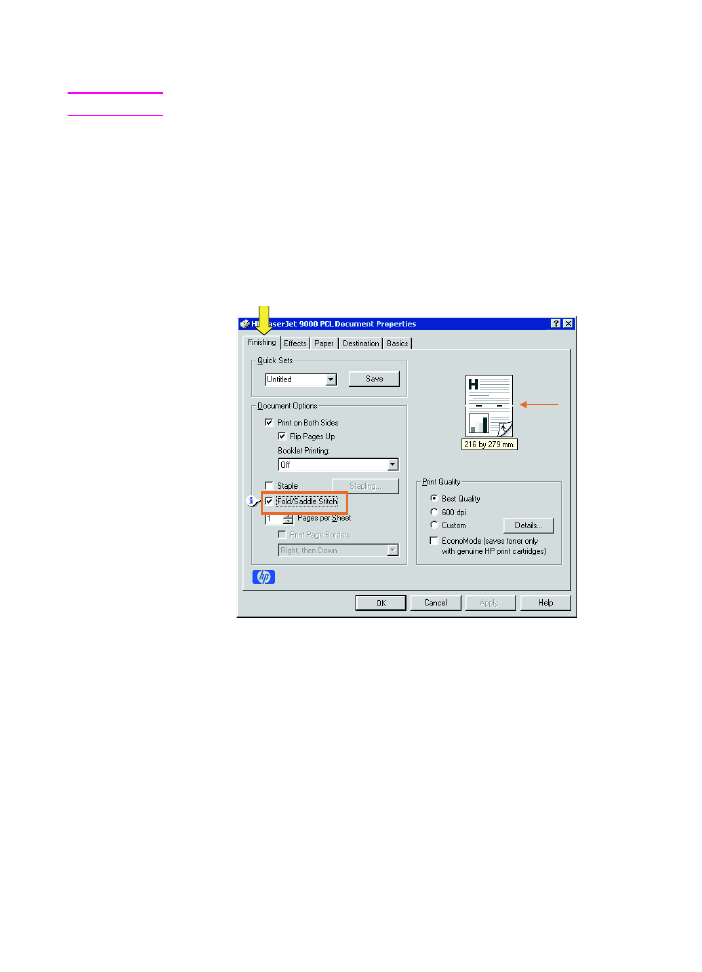
ESWW
Creación de folletos 19
Para encuadernar un folleto
Nota
Posiblemente la impresora admite esta función a través de Mac OS X.
Windows
1
Haga clic en el menú Archivo, Imprimir y, a continuación, en
Propiedades.
2
Siga las instrucciones para su tipo de controlador:
• Si está utilizando un controlador PCL, haga clic en la ficha
Acabado y seleccione la casilla Plegado/encuadernación. Si
selecciona la casilla Plegado/encuadernación, se asegurará
de que el documento se pliega.
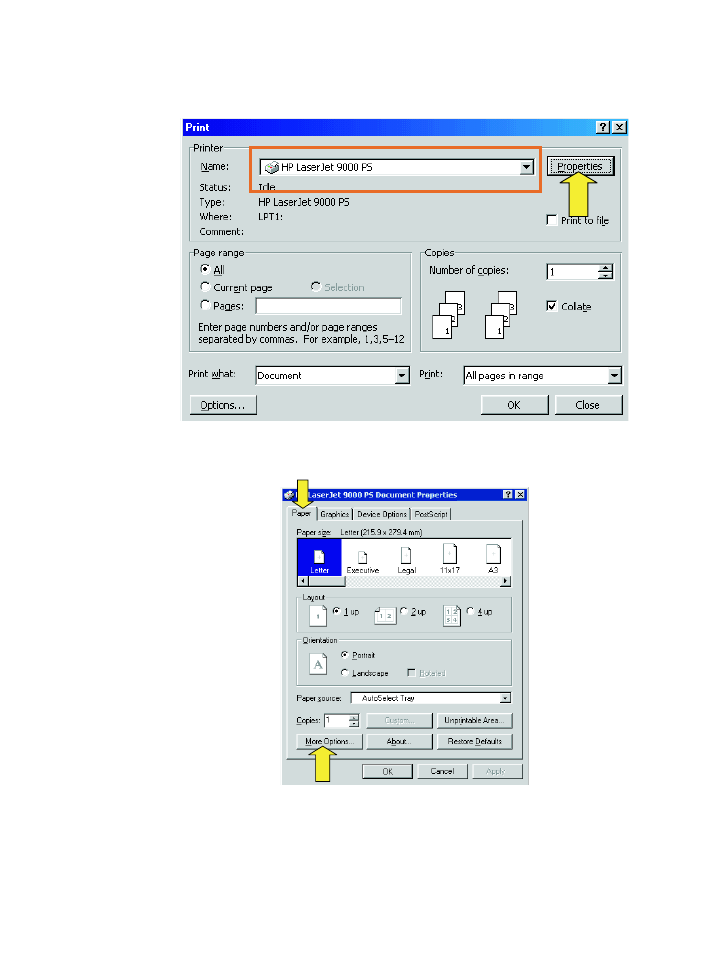
20 2 Tareas del acabador
ESWW
• Si está utilizando un controlador PS para Windows 95 o 98,
haga clic en Archivo, Imprimir y, a continuación, en
Propiedades.
• Haga clic en la ficha Papel y, a continuación, en Más
opciones.
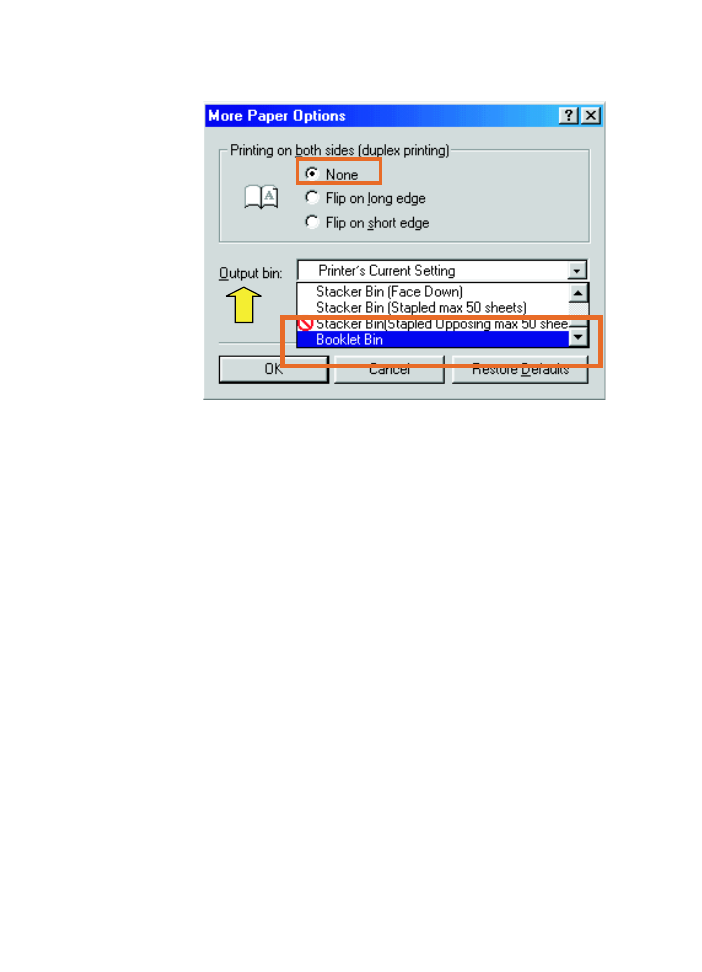
ESWW
Creación de folletos 21
• Seleccione Ninguno y en el menú desplegable Bandeja de
folletos.
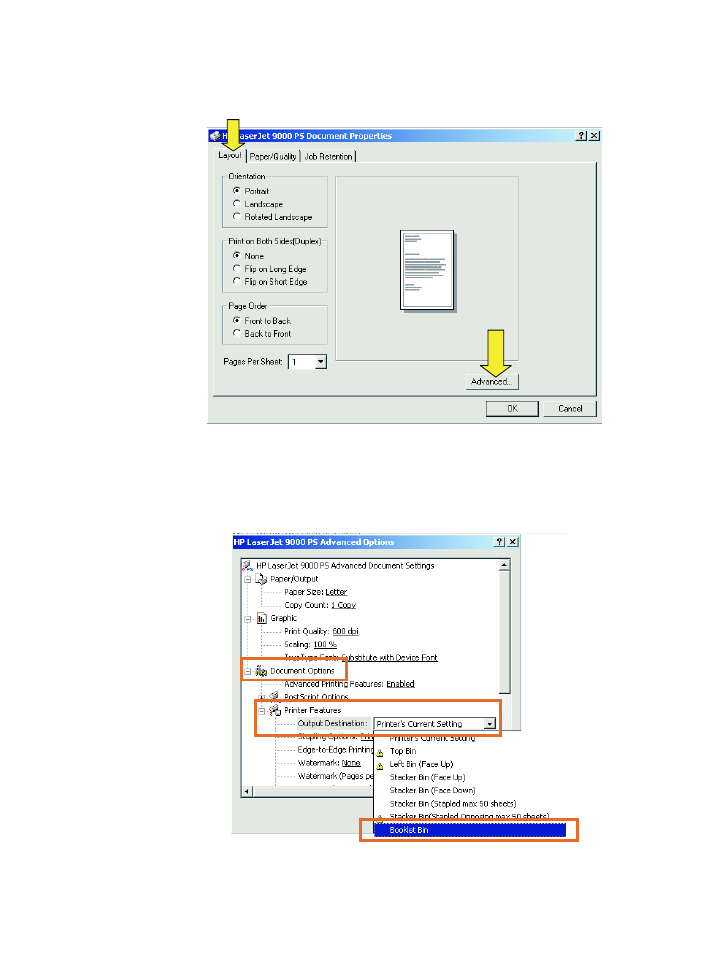
22 2 Tareas del acabador
ESWW
• Si está utilizando un controlador PS para Windows NT® o
Windows 2000, haga clic en la ficha Diseño y, a continuación,
en Avanzadas.
• Seleccione la configuración adecuada para Opciones del
documento, Características de la impresora, Destinos de
salida y Encuadernación. La opción de encuadernación se
selecciona automáticamente si selecciona Bandeja de
folletos en la ficha Destinos de salida.
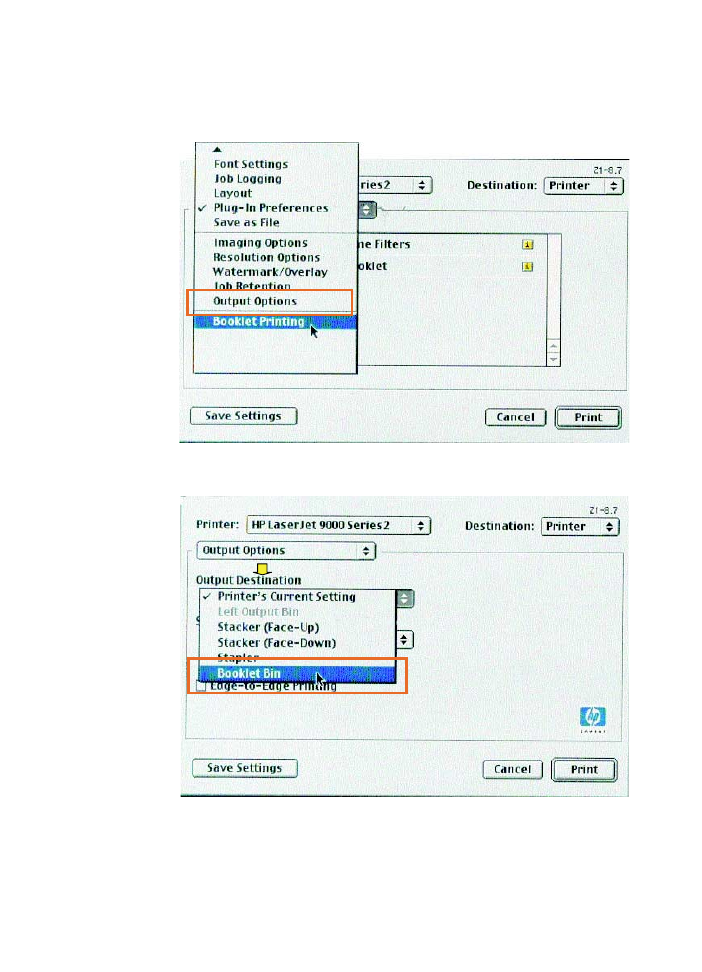
ESWW
Creación de folletos 23
Macintosh
1
Haga clic en File y después en Print.
2
En el menú desplegable, seleccione Output Options.
3
En el menú desplegable, seleccione Booklet Bin.
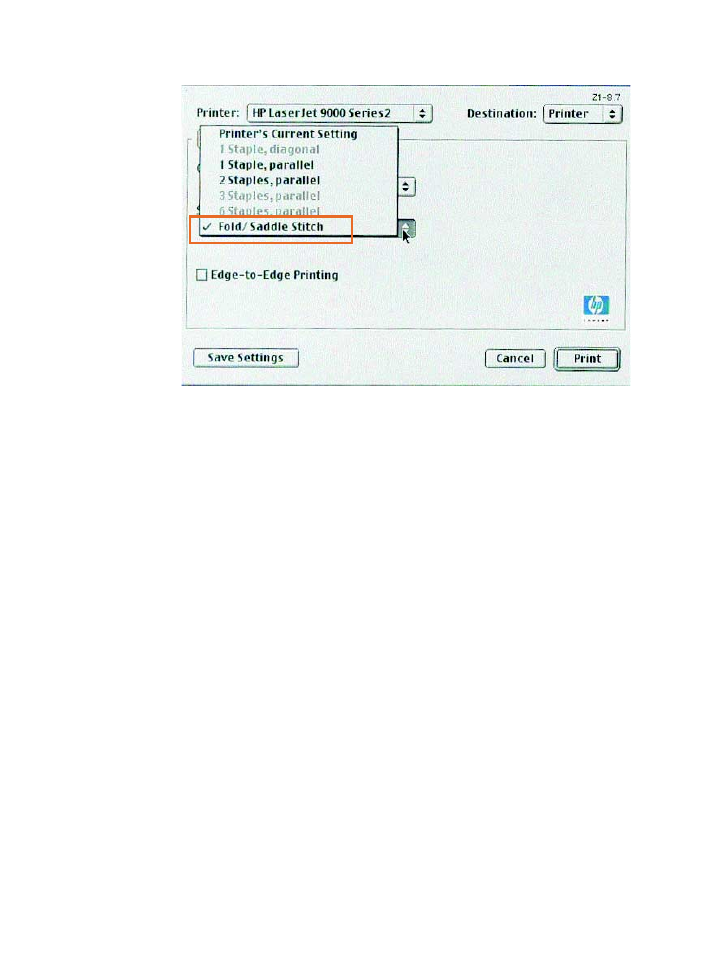
24 2 Tareas del acabador
ESWW
4
Seleccione Fold/Saddle Stitch.
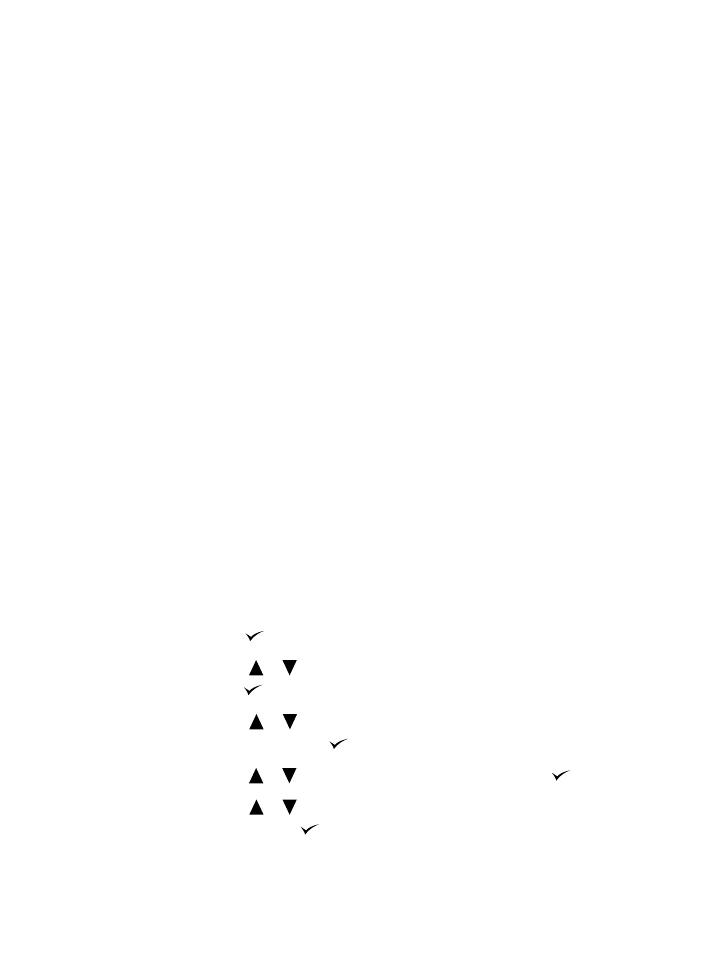
ESWW
Uso de la grapadora 25