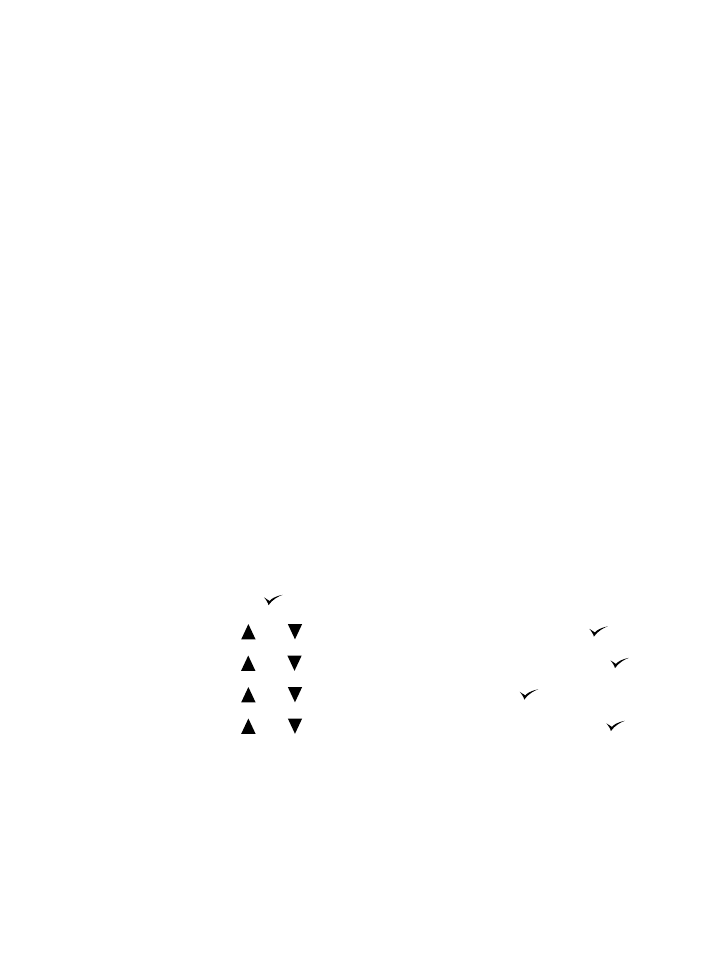
Velge stifteenheten
Du kan vanligvis velge stifteenhet i programmet eller driveren, men
enkelte valg kan være tilgjengelige bare via driveren.
Hvor og hvordan du skal velge stifteenheten, avhenger av
programmet eller driveren. Hvis du ikke kan velge stifteenheten fra
programmet eller skriverdriveren, velger du stifteenheten fra
produktets kontrollpanel.
Slik velger du stifteenheten fra kontrollpanelet på
HP LaserJet 9000
1
Trykk på
for
å komme til menyene.
2
Bruk
og
for
å bla til
KONFIGURER ENHET
og trykk på
.
3
Bruk
og
for
å bla til
FLERFUNK ETTERB.ENH
og trykk på
.
4
Bruk
og
for
å bla til
STIFTER
og trykk på
.
5
Bruk
og
for
å bla til ønsket stiftealternativ og trykk på
.
Stiftealternativene er Ingen, Én eller To.
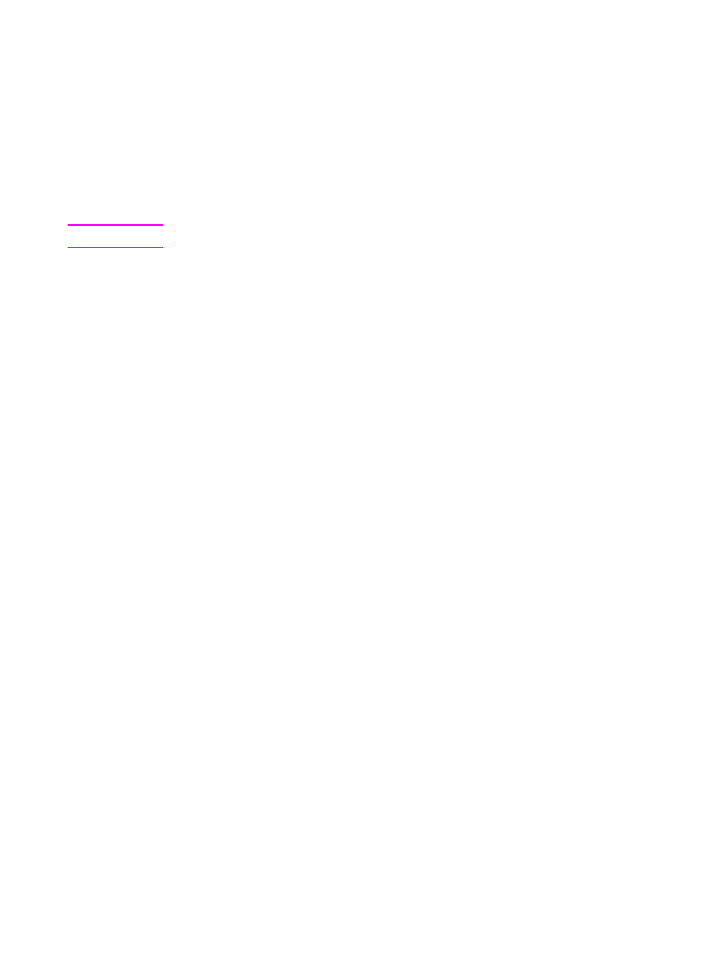
26 2 Etterbehandlings-oppgaver
NOWW
Slik velger du stifteenheten fra kontrollpanelet i
HP LaserJet 9000mfp
1
Trykk på Kopieringsinnstillinger.
2
På menyen Stifting trykker du på Hjørne eller Kant, avhengig av
hvor du vil at dokumentene skal stiftes, og trykk deretter på OK.
Hvis du valgte Hefte på menyen Kopier per side, er
stiftealternativene Ingen, Én, To og Ryggstifting.
Merk
Sideikonet til høyre på berøringsskjermen viser hvor stiften plasseres.
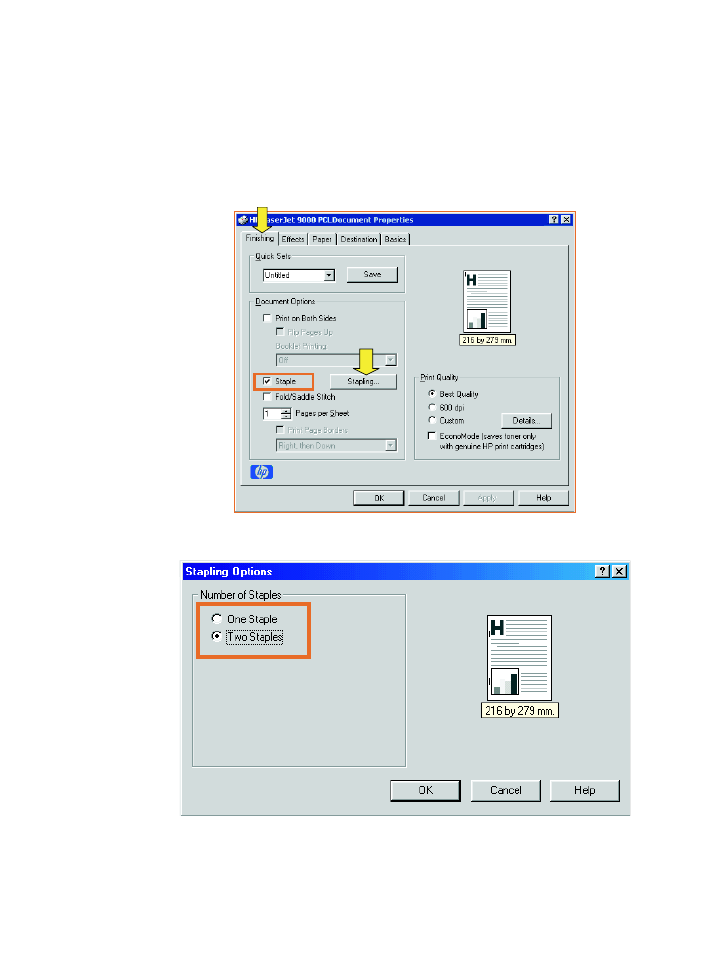
NOWW
Bruke stifteenheten 27
Slik stifter du dokumenter
Windows
1
Klikk på Fil, Skriv ut, og klikk deretter på Egenskaper.
2
Følg instruksjonene for den aktuelle driveren:
• Hvis du bruker en PCL-driver, klikker du på kategorien
Etterbehandling og velger boksen Stifting. Klikk på Stift.
• Velg ønsket antall stifter.
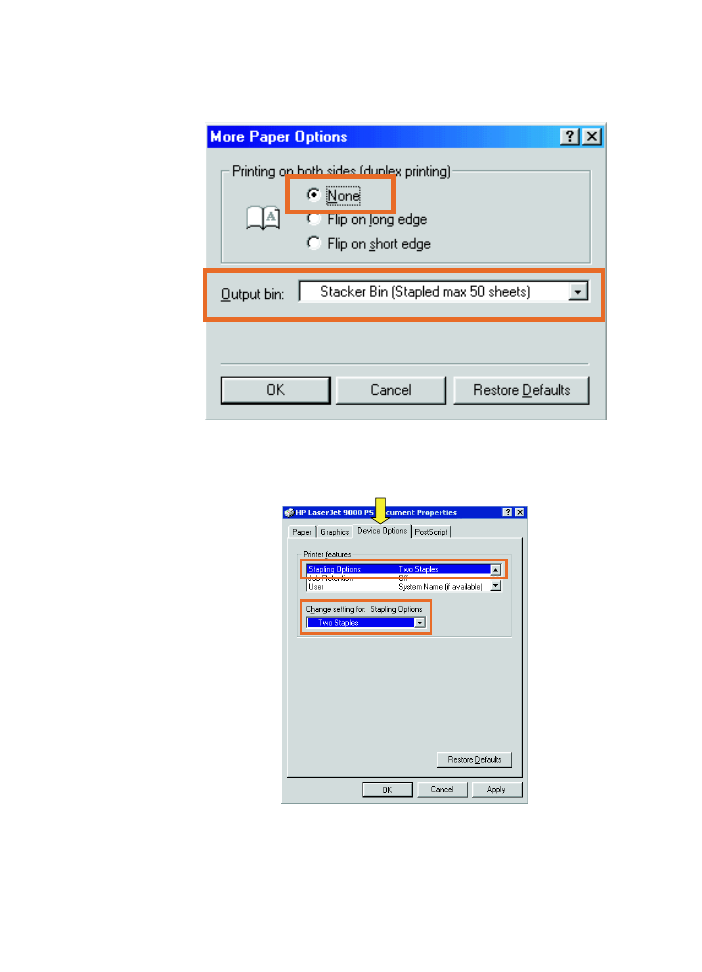
28 2 Etterbehandlings-oppgaver
NOWW
• Hvis du bruker en PS-driver for Windows 95 eller Windows 98,
velger du Stableskuff (maks 50 ark stiftet) på
rullegardinmenyen.
• Klikk på kategorien Enhetsalternativer. På rullegardinmenyen
velger du Stiftealternativer, To stifter. På rullegardinmenyen
velger du To stifter.
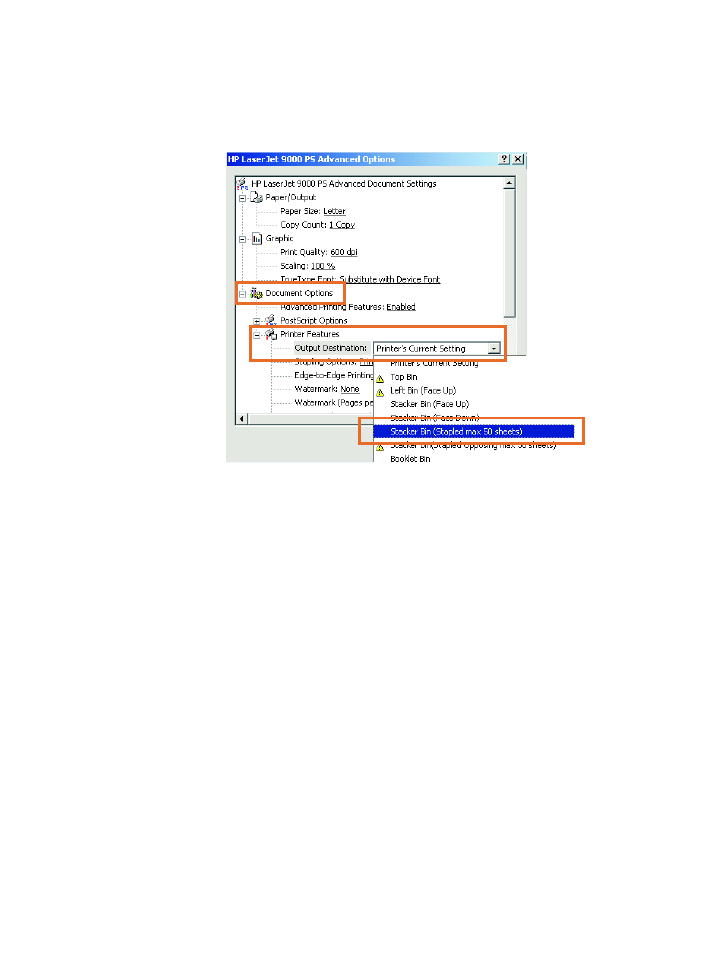
NOWW
Bruke stifteenheten 29
• Hvis du bruker en PS-driver for Windows NT eller
Windows 2000, må du velge ønskede innstillinger for
Dokumentalternativer, Skriverfunksjoner, Mål og
Stifteenhet. Stifteenheten velges også automatisk hvis du
velger Stableskuff (maks 50 ark stiftet) i kategorien Mål.
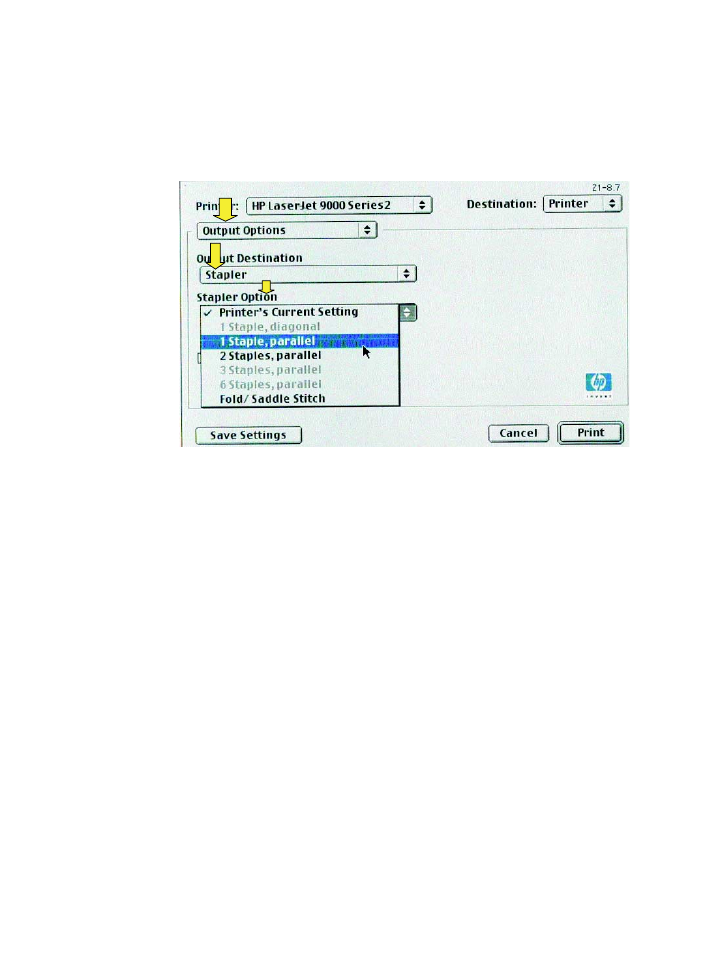
30 2 Etterbehandlings-oppgaver
NOWW
Macintosh
1
Klikk på File, og klikk deretter på Print.
2
På hurtigmenyen velger du Output Options.
3
På rullegardinmenyen velger du Stapler Option.
Mac OS X
1
Klikk på File, og klikk deretter på Print.
2
På hurtigmenyen velger du Finishing. På rullegardinmenyen
velger du Stapler Option.
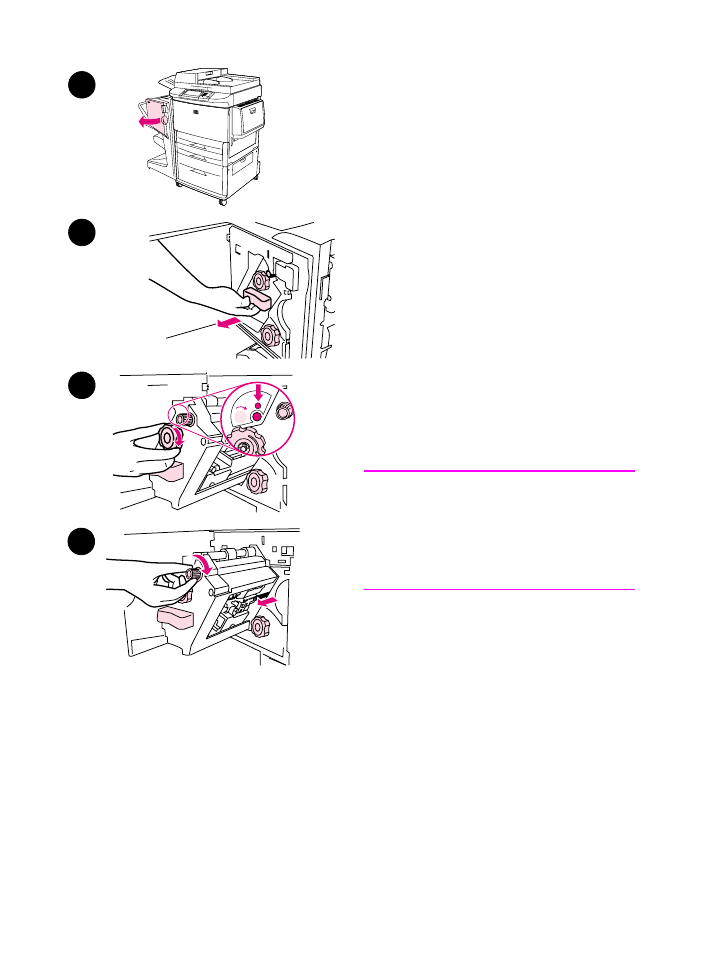
NOWW
Bruke stifteenheten 31
Sette i stiftekassetten
Meldingen
LITE STIFTER I
STIFTEENHETEN
vises på skriverens
kontrollpanel når stiftekassetten har 20
til 50 stifter igjen. Meldingen
STIFTEENHET TOM FOR STIFTER
vises på
skriverens kontrollpanel når
stiftekassetten er tom.
Slik setter du i stiftekassetten
1
Åpne stifteenhetens deksel.
2
Dra stifteenheten mot deg.
3
Vri den store grønne bryteren helt til
du ser den blå prikken (dette angir at
stifteenheten er åpen).
4
Vri den lille grønne bryteren øverst
på stifteenheten med klokken til
stiftekassetten flyttes til venstre for
stifteenheten.
OBS!
Den blå prikken må vises i stifteenhetens
vindu før du fjerner stiftekassetten. Hvis
du prøver å fjerne stiftekassetten før den
blå prikken vises i vinduet, kan enheten
bli skadet.
2
3
4
1
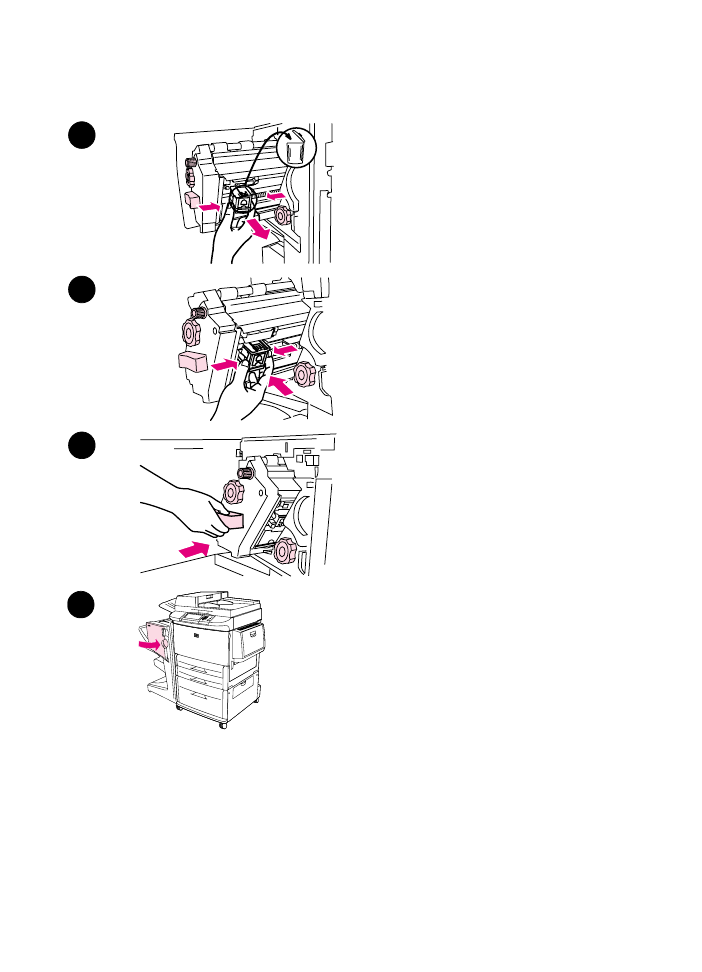
32 2 Etterbehandlings-oppgaver
NOWW
5
På den tomme stiftekassetten
klemmer du sammen flikene og drar
den tomme kassetten ut.
6
Sett i den nye stiftekassetten slik at
den smekker på plass.
7
Skyv stifteenheten inn i skriveren.
8
Lukk stifteenhetens deksel.
6
7
5
8
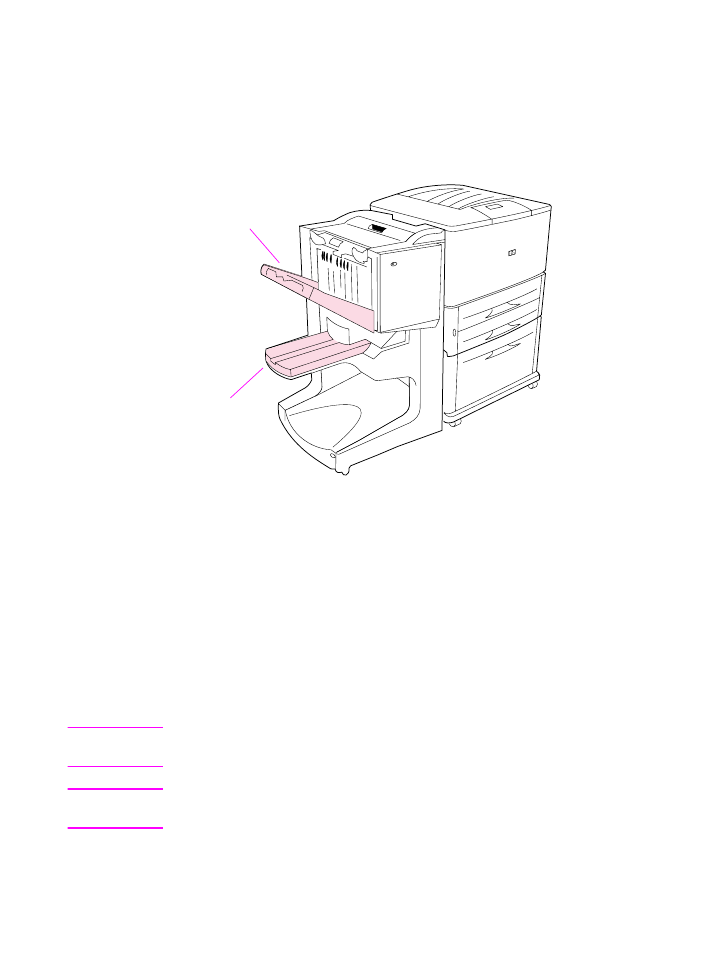
NOWW
Velge utskuff 33