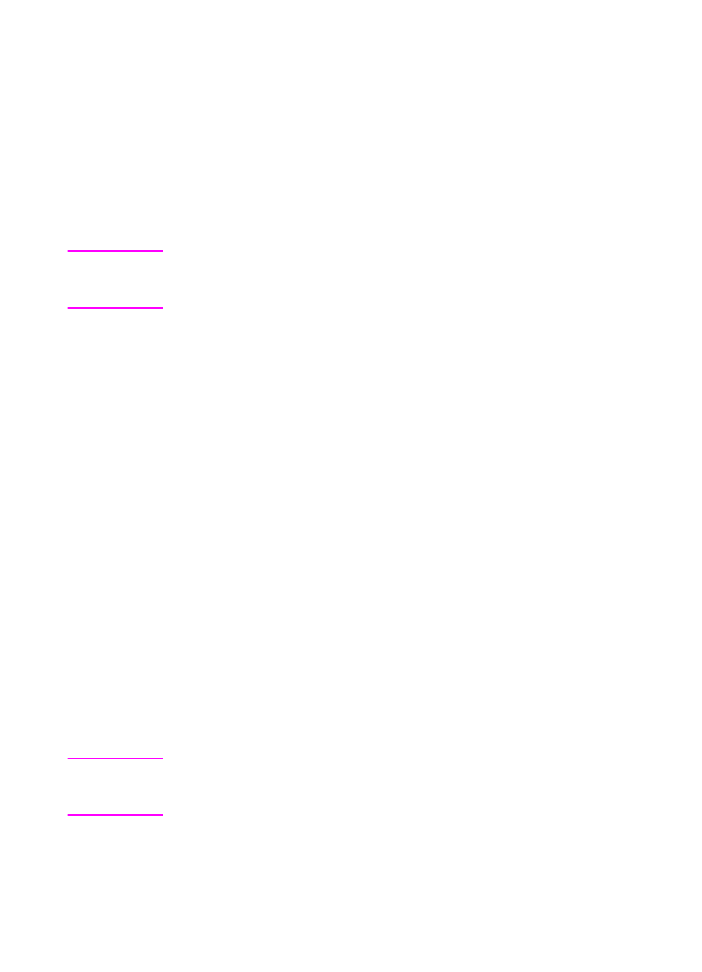
Kitapçık yapma
Kitapçığınızı hazırlamada yardımcı olmak üzere masaüstü
yayıncılık programları gibi programlar kullanabilirsiniz. Kitapçık
yapımı konusunda bilgi için, kullandığınız programın kullanım
kılavuzuna bakın.
Kitapçık yapımını desteklemeyen bir program kullanıyorsanız, HP
yazıcınızın sürücülerini kullanarak kitapçık yapabilirsiniz.
Not
HP, belgenizi yazdırmaya hazırlamak ve önizlemesini yapmak için
programı, kitapçığınızı yazdırıp tel dikiş atmak için de HP sürücünüzü
kullanmanızı önerir.
Bunlar sürücünüz yoluyla bir kitapçık oluşturmada kullanılan üç ana
adımdır:
z
Kitapçığı hazırlama: Kağıt üzerinde (kitapçık düzeni) sayfaları
bir kitapçık oluşturacak biçimde ayarlayın. Belgenizi
düzenlerken programdan yararlanabilir veya HP sürücünüzdeki
kitapçık yazdırma işlevini kullanabilirsiniz. (Bkz:
"Kitapçık
yazdırma işlevini etkinleştirme-k için"
.)
z
Kapak ekleme: Farklı türde bir kağıt kullanarak, farklı bir ilk
sayfa seçip kitapçığınıza bir kapak ekleyin. Kapak sayfası olarak
kitapçıkla aynı türde kağıt da kullanabilirsiniz. Kitapçık kapakları
kitapçığın sayfaları ile aynı boyutta olmalıdır. Bununla birlikte,
kapak olarak diğer kitapçık sayfalarından farklı ağırlıkta bir kağıt
seçilebilir. (Bkz:
"Kitapçık kapağını seçme"
.)
z
Tel dikiş: Kitapçığınızı ortadan zımbalayın ve sayfaları katlayın.
Kitapçığınızda yalnızca tek bir yaprak varsa, aygıt bunu
zımbalamadan katlar. Kitapçık birden fazla sayfadan
oluşuyorsa, aygıt kitapçık başına 10 yaprağı zımbalar ve katlar.
(Bkz:
"Kitapçığa tel dikiş atma"
.)
Aygıtın kitapçık yazdırma işlevi sayesinde aşağıdaki verilen
boyutlarda kağıtlardan oluşan kitapçıklarda katlama ve tel dikiş
işlemlerini yapabilirsiniz: A3, A4, letter, legal, ledger ve B4-JIS.
Not
Kitapçıkları Letter ve A4 ortama yazdırmadan önce, döndürülmüş
ortamlar (LTR-R ve A4-R) konusunda bilgi almak üzere giriş tepsisi
kağıt yükleme yönergelerine bakın.
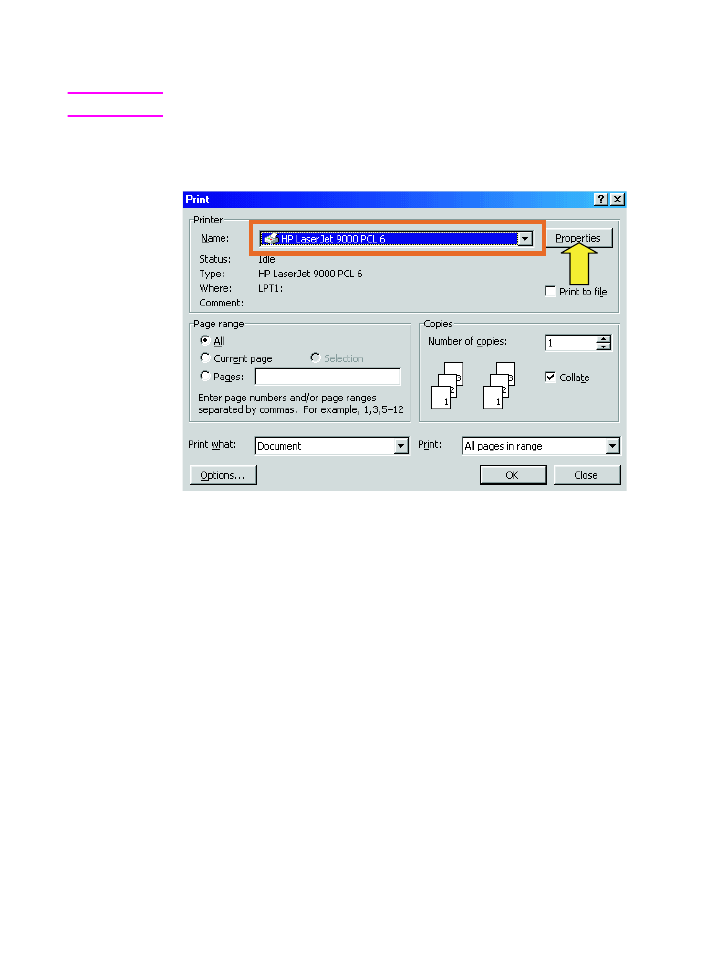
14 2 Son işlemci tarafından yapılan işler
TRWW
Kitapçık yazdırma işlevini etkinleştirme-k için
Not
Yazıcınız Mac OS X sistemde bu işlevi destekleyebilir.
Microsoft® Windows®
1
Dosya’yı, Yazdır’ı ve daha sonra Özellikler’i tıklatın.
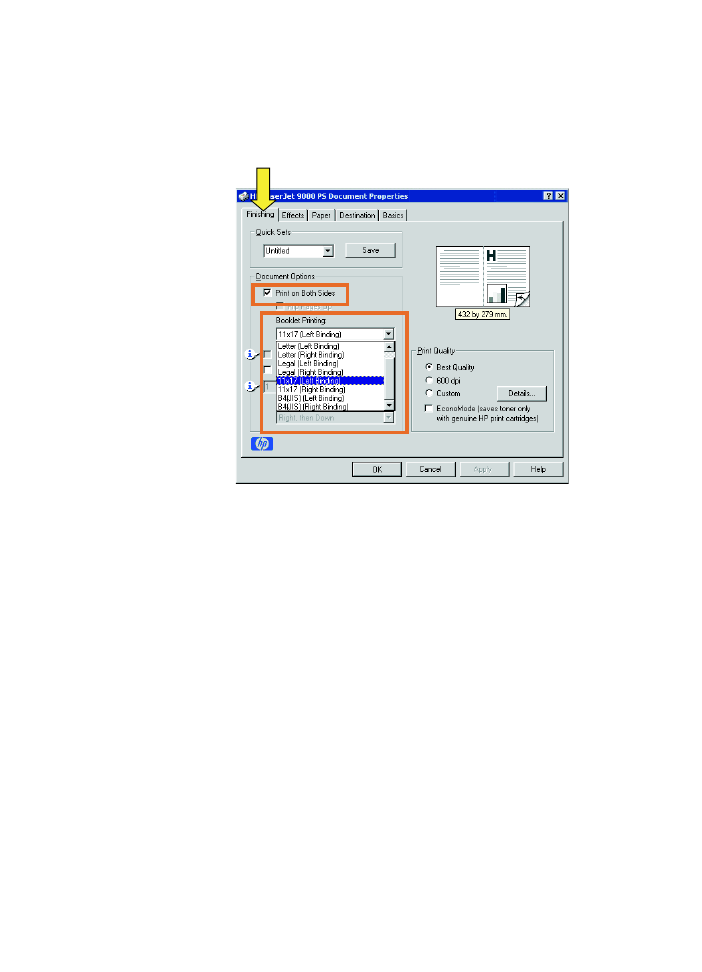
TRWW
Kitapçık yapma 15
2
Sürücü türünüze göre yönergeleri izleyin:
• Bir PCL sürücü kullanıyorsanız, Bitiriş sekmesini tıklatın.
Belge Seçenekleri menüsünden Her İki Yüze de Yazdır
öğesini seçin. Kitapçık Yazdırma açılan menüsündeki
listeden bir boyut seçin.
• PostScript® (PS) sürücü kullanıyorsanız, kitapçık yazdırma
işlevini etkinleştirme konusunda bilgi almak üzere programın
Yardım dosyasına bakın.
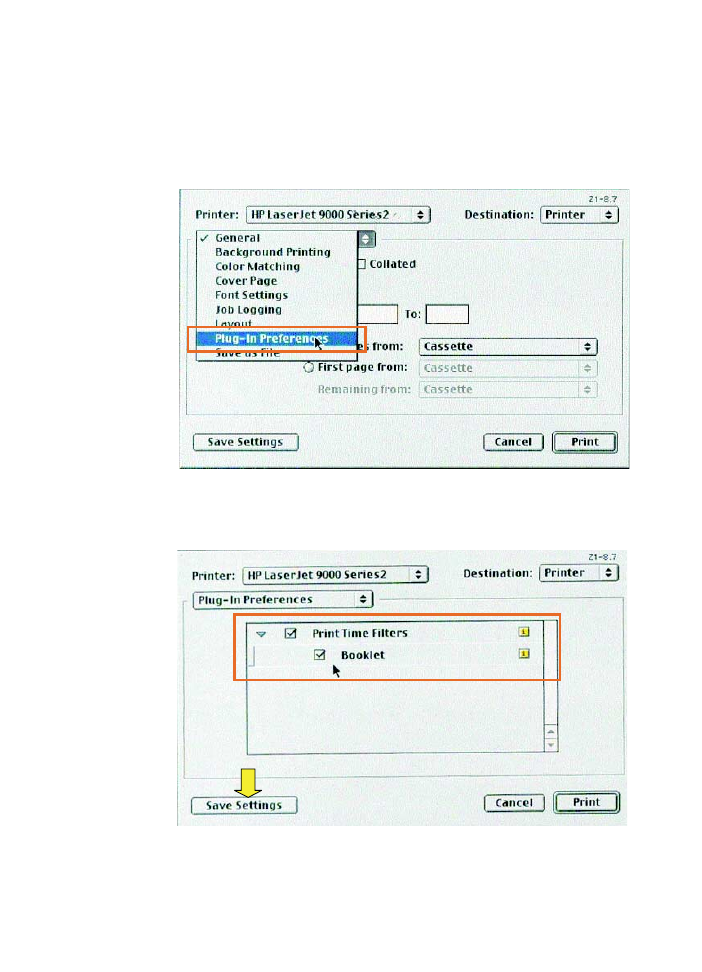
16 2 Son işlemci tarafından yapılan işler
TRWW
Macintosh
1
Önce File’yı sonra Print’ı tıklatın.
2
Aşağı açılan menüden Layout’i tıklatıp Print on Both Sides’ı
seçin.
3
Plug-In Preferences’ni seçin.
4
Print Time Filters’ni ve Booklet öğesini seçin ve daha sonra
Save Settings’i tıklatın.
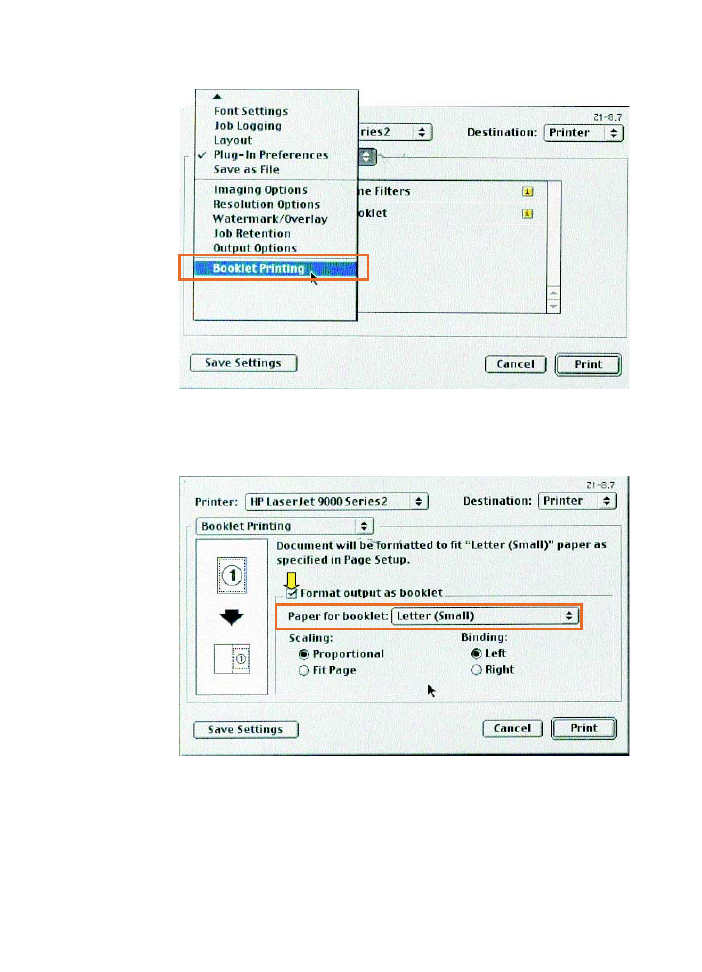
TRWW
Kitapçık yapma 17
5
Booklet Printing öğesini seçin.
6
Format output as booklet’i seçip, aşağı açılan
menüden
Paper for Booklet’nı seçin. Listeden bir boyut seçin veya özel
bir boyut girin.
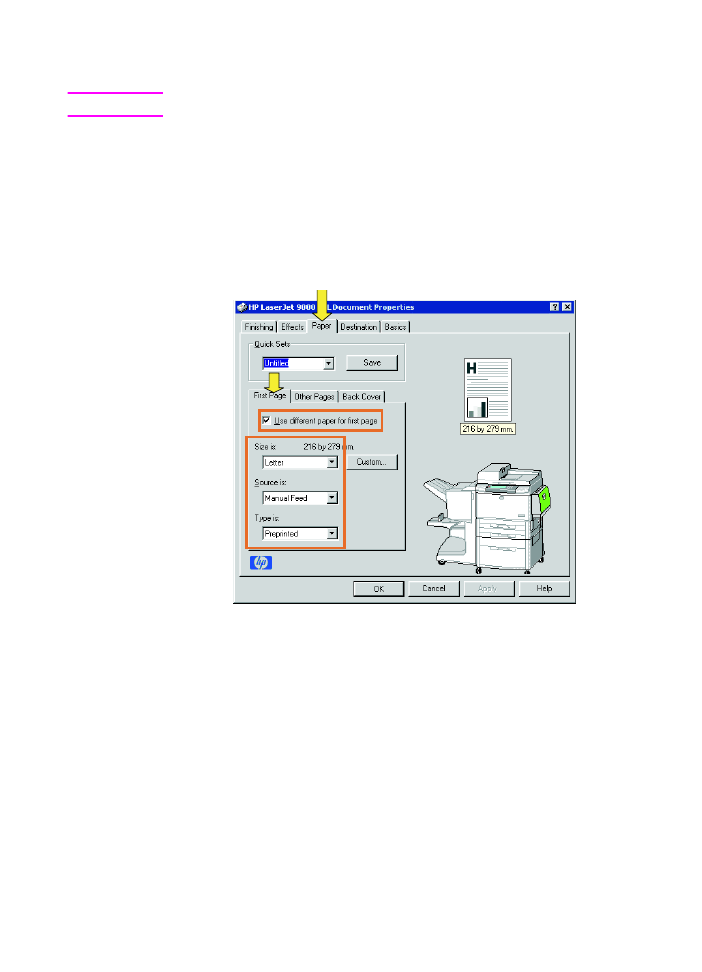
18 2 Son işlemci tarafından yapılan işler
TRWW
Kitapçık kapağını seçme
Not
Yazıcınız Mac OS X sistemde bu işlevi destekleyebilir.
Windows
1
Dosya’yı, Yazdır’ı ve daha sonra Özellikler’i tıklatın.
2
Sürücü türünüze göre yönergeleri izleyin:
• Bir PCL sürücü kullanıyorsanız, Kağıt sekmesini tıklatın. İlk
Sayfa sekmesini tıklatın ve İlk sayfa için farklı kağıt kullan
kutusunu işaretleyin. Boyut, Kaynak ve Tür menülerinden,
kullandığınız ortama uygun ayarları seçin.
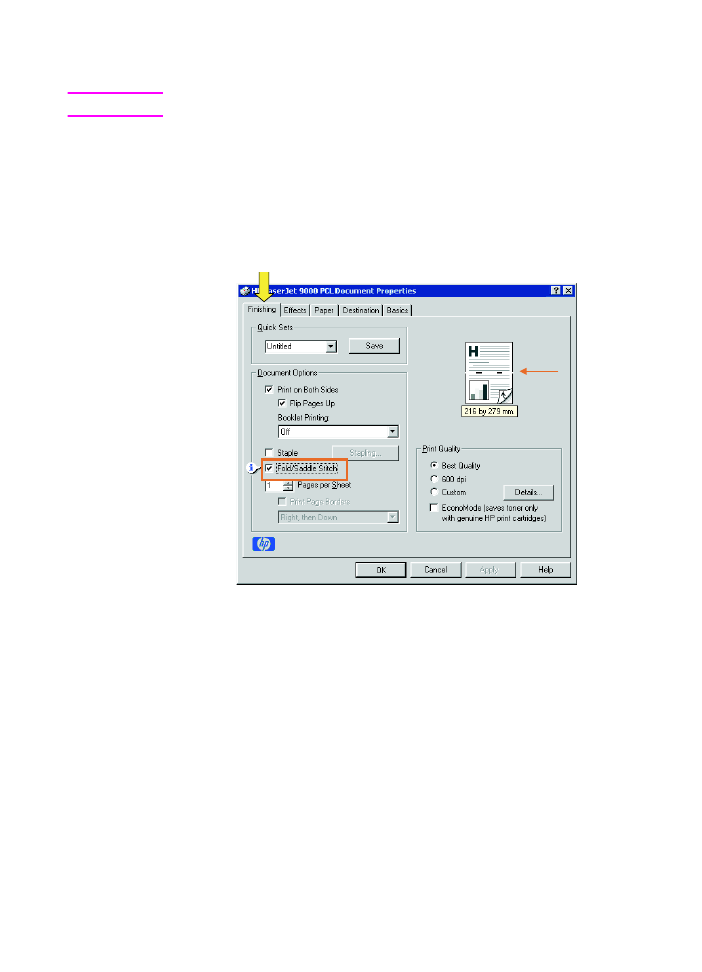
TRWW
Kitapçık yapma 19
Kitapçığa tel dikiş atma
Not
Yazıcınız Mac OS X sistemde bu işlevi destekleyebilir.
Windows
1
Dosya’yı, Yazdır’ı ve daha sonra Özellikler’i tıklatın.
2
Sürücü türünüze göre yönergeleri izleyin:
• Bir PCL sürücü kullanıyorsanız, Bitiriş sekmesini tıklatın ve
Katlama/Tel Dikiş kutusunu işaretleyin. Katlama/Tel Dikiş
öğesini seçtiğinizde belgeleriniz yazıcı tarafından katlanır.
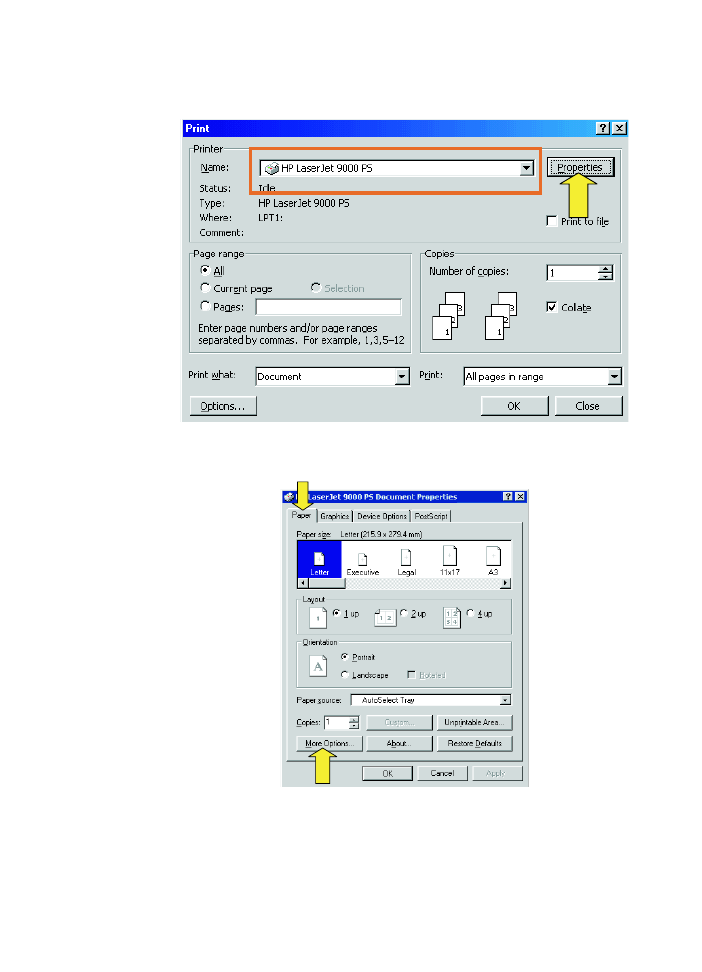
20 2 Son işlemci tarafından yapılan işler
TRWW
• Windows 95 veya Windows 98 için PS sürücü
kullanıyorsanız, önce Dosya’yı sonra Yazdır’ı ve en son
olarak da Özellikler’i tıklatın.
• Kağıt sekmesini tıklattıktan sonra Diğer Seçenekler’i
tıklatın.
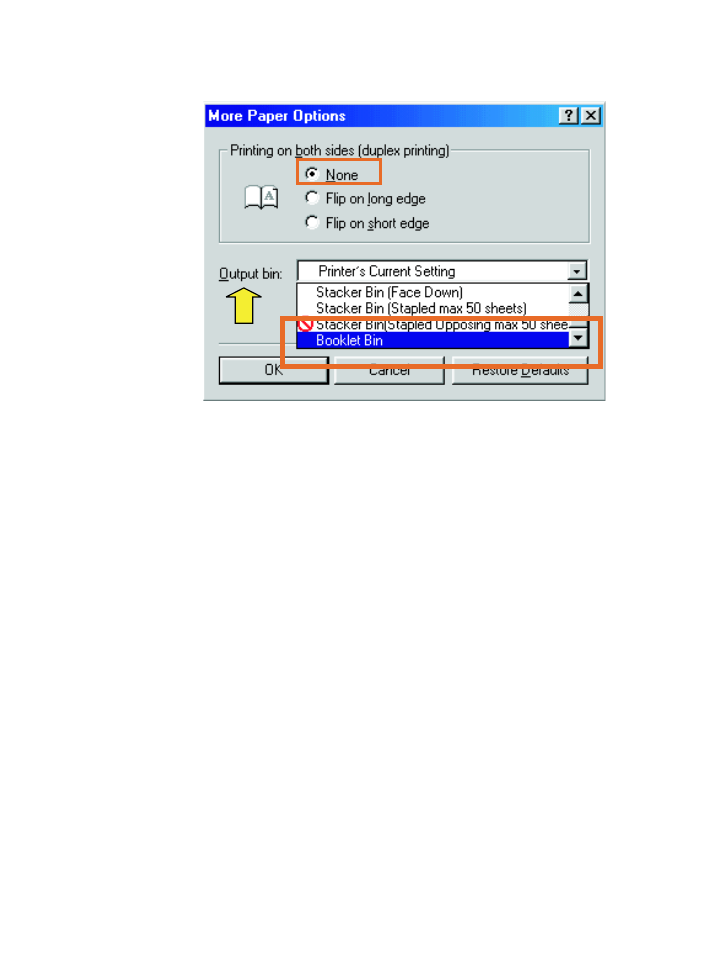
TRWW
Kitapçık yapma 21
• Hiçbiri’ni seçtikten sonra açılan menüden Kitapçık
Bölmesi’ni seçin.
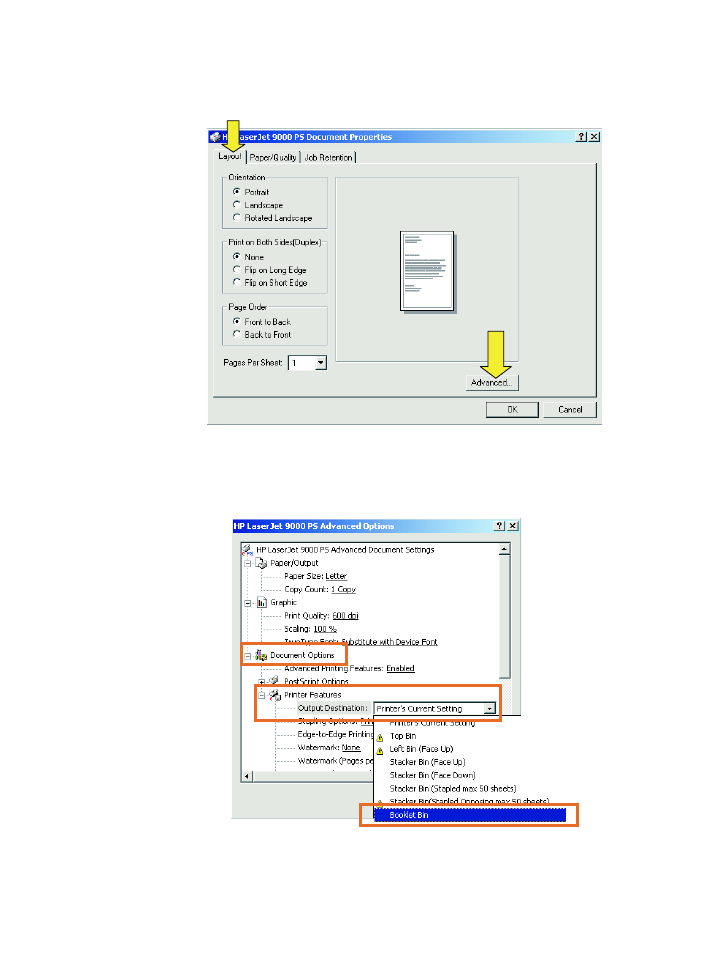
22 2 Son işlemci tarafından yapılan işler
TRWW
• Windows NT® veya Windows 2000 için PS sürücü
kullanıyorsanız, Düzen sekmesini tıklattıktan sonra
Gelişmiş’i tıklatın.
• Belge Seçenekleri, Yazıcı Özellikleri, Çıktı Hedefi ve Tel
Dikiş alanlarından uygun ayarları seçin. Ayrıca, Çıktı Hedefi
sekmesindeki Kitapçık Bölmesi’ni seçerseniz tel dikiş
seçeneği otomatik olarak seçilir.
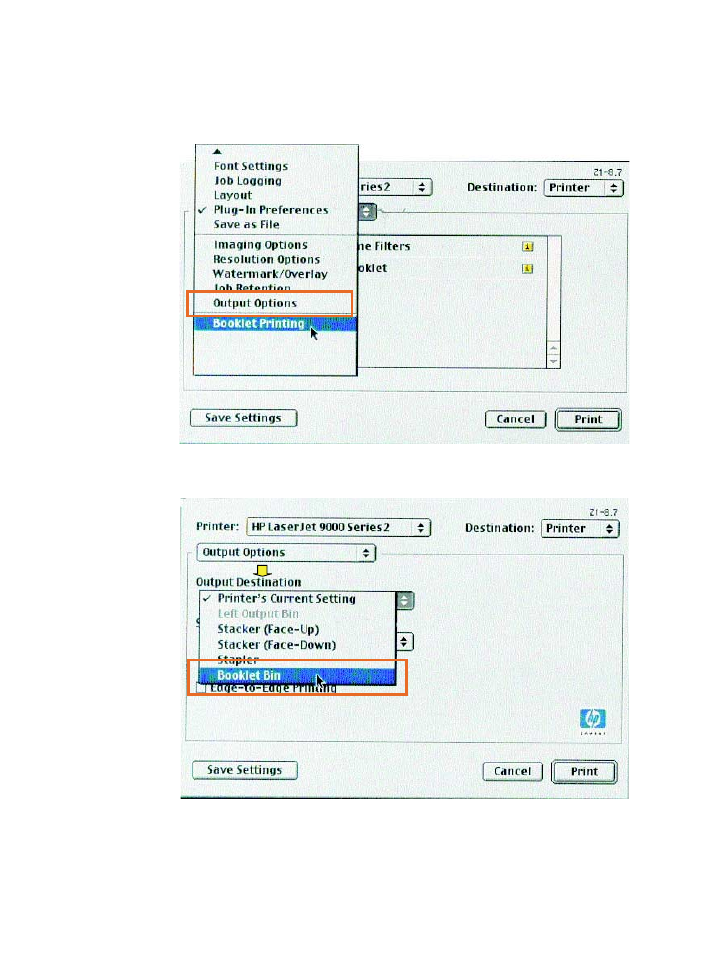
TRWW
Kitapçık yapma 23
Macintosh
1
Önce File’yı sonra Print’ı tıklatın.
2
Aşsğı açılan menüden Output Options’ni seçin.
3
Aşağı açılan menüden Booklet Bin’ni seçin.
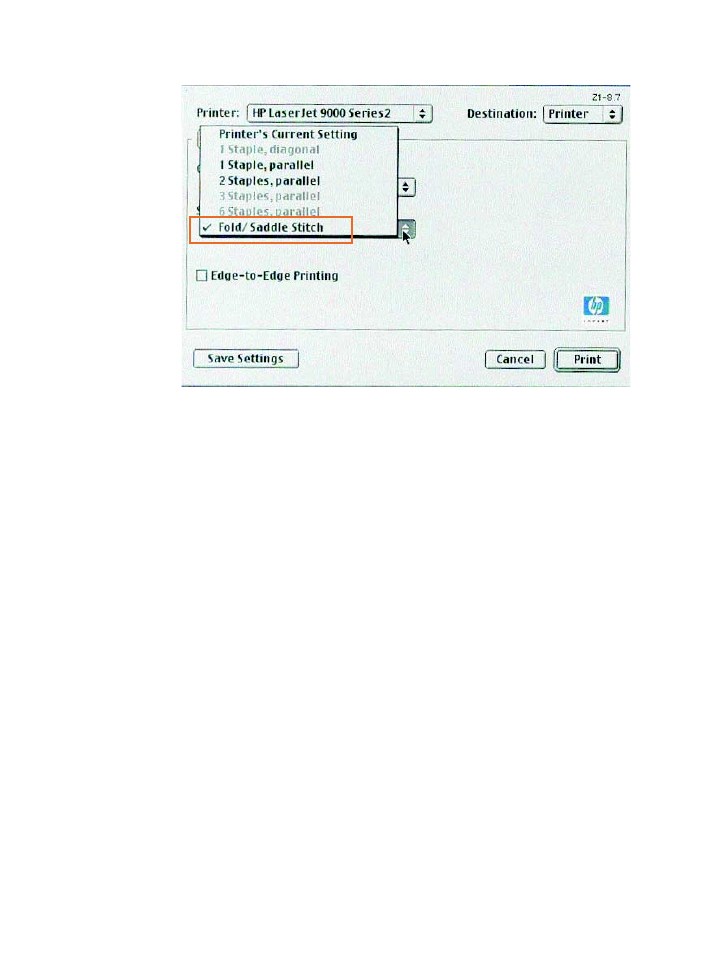
24 2 Son işlemci tarafından yapılan işler
TRWW
4
Fold/Saddle Stitch’i seçin.
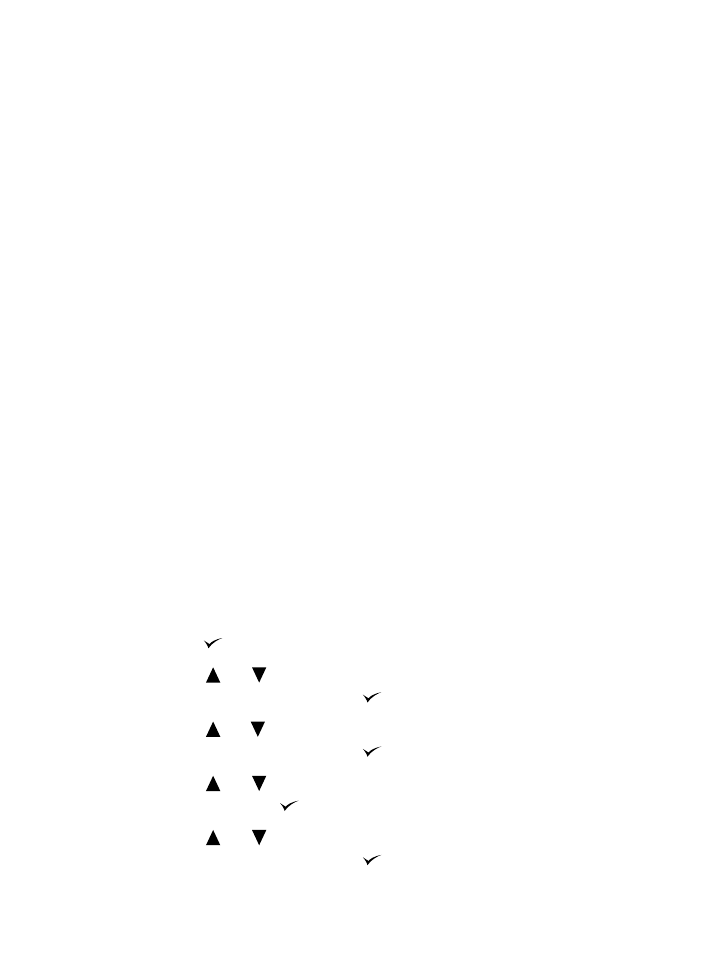
TRWW
Zımbalayıcıyı kullanma 25